Як об’єднати таблиці в Excel: Майстер Power Query проти об’єднання таблиць
У цьому підручнику ми розглянемо, як можна об’єднати таблиці в Excel на основі одного або декількох типових стовпців за допомогою майстра Power Query та Merge Tables.
Поєднання даних з декількох таблиць - одне з найскладніших завдань у Excel. Якщо ви вирішите зробити це вручну, ви можете витратити години, лише щоб дізнатися, що ви зіпсували важливу інформацію. Якщо ви досвідчений професіонал Excel, тоді ви можете покластися на формули VLOOKUP та INDEX MATCH. Ви вважаєте, що макрос міг би швидко виконати цю роботу, якби тільки ви знали як. Хороша новина для всіх користувачів Excel - майстер Power Query або Merge Tables може заощадити ваш час. Вибір за вами.
Як об’єднати таблиці за допомогою Excel Power Query
Простіше кажучи, Power Query (також відомий як Отримати та перетворити в Excel 2016 та Excel 2019) - це інструмент для комбінування, очищення та перетворення даних з кількох джерел у потрібний формат, такий як таблиця, зведена таблиця або зведена діаграма.
Крім усього іншого, Power Query може об'єднати 2 таблиці в 1 або об'єднати дані з кілька таблиць шляхом зіставлення даних у стовпцях, на чому зосереджується цей посібник.
Щоб результати відповідали вашим очікуванням, майте на увазі наступні речі:
- Power Query - це вбудована функція в Excel 2016 та Excel 2019, але її також можна завантажити в Excel 2010 та Excel 2013 та використовувати як надбудову. У попередніх версіях деякі вікна можуть виглядати по-різному від зображень у цьому посібнику, зроблених у Excel 2016.
- Щоб таблиці правильно поєднувались, вони повинні мати принаймні один загальний стовпець (він також називається загальним ідентифікатором або стовпцем ключа або унікальним ідентифікатором). Крім того, загальні стовпці повинні містити лише унікальні значення, без повторень.
- Вихідні таблиці можуть бути розміщені на одному аркуші або на різних робочих аркушах.
- На відміну від формул, Power Query не перетягує дані з однієї таблиці в іншу. Він створює нову таблицю, яка поєднує дані вихідних таблиць.
- Отримана таблиця не оновлюється автоматично. Вам слід прямо сказати Excel зробити це. Будь ласка, подивіться, як оновити об’єднану таблицю.
Вихідні дані
Як приклад, об’єднаємо 3 таблиці на основі загальних стовпців Ідентифікатор замовлення та Продавець. Зверніть увагу, що наші таблиці мають різну кількість рядків, і хоча таблиця 1 має дублікати в стовпці Продавець, таблиця 3 містить лише унікальні записи. 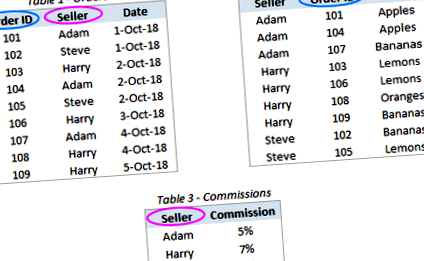
Наше завдання - зіставити дані в таблиці 1 з відповідними записами з інших двох таблиць і об'єднати всі дані в нову таблицю, як це:
Перш ніж почати приєднуватися, я порадив би вам дати деякі описові назви для своїх таблиць, щоб вам було легше їх розпізнавати та керувати ними пізніше. Крім того, хоча ми говоримо "таблиці", вам насправді не потрібно створювати таблицю Excel. Ваші "таблиці" можуть бути звичайними діапазонами або іменованими діапазонами, як у цьому прикладі:
- Таблиця 1 має назву Замовлення
- Таблиця 2 має назву Продукти
- Таблиця 3 називається Комісіями
Створюйте з'єднання Power Query
Щоб не захаращувати вашу книгу копіями оригінальних таблиць, ми перетворимо їх у зв’язки, зробимо об’єднання в редакторі Power Query, а потім завантажимо лише отриману таблицю.
Щоб зберегти таблицю як з’єднання в Power Query, ось що ви робите:
- Виберіть свою першу таблицю (Замовлення) або будь-яку комірку в цій таблиці.
- Перейдіть на вкладку Дані> Отримати та перетворити групу та натисніть З таблиці/діапазону.
- У відкритому редакторі Power Query натисніть кнопку Закрити та завантажитистрілка спадного меню (а не саму кнопку!) і виберіть Закрити та завантажити… варіант.
- У діалоговому вікні Імпорт даних виберіть Тільки створити підключення і натисніть OK.
Це створить зв’язок з назвою вашої таблиці/діапазону та відобразить це з’єднання на панелі Запити та підключення, що з’явиться праворуч від вашої книги.
Після закінчення ви побачите всі підключення на панелі:
Об’єднайте два з’єднання в одну таблицю
З наявними зв’язками, давайте подивимося, як можна об’єднати дві таблиці в одну:
- На вкладці Дані в групі Отримати та перетворити дані натисніть кнопку Отримати дані, у спадному списку виберіть Об’єднати запити та натисніть Злиття:
- У діалоговому вікні Злиття виконайте такі дії:
- Виберіть свою першу таблицю (Замовлення) із першого спадного меню.
- Виберіть свою другу таблицю (Продукти) у другому спадному меню.
- В обох попередніх переглядах натисніть на відповідний стовпець (Ідентифікатор замовлення), щоб вибрати його. Вибраний стовпець буде виділений зеленим кольором.
- У розкривному списку Приєднатися до виду залиште параметр за замовчуванням: Зліва зовні (все з першого, відповідне з другого).
- Клацніть OK.
Після завершення вищевказаних кроків редактор Power Query покаже вашу першу таблицю (Замовлення) з одним додатковим стовпцем з іменем, як друга таблиця (Продукти), доданим до кінця. Цей додатковий стовпець ще не має значень, лише слово "Таблиця" у всіх комірках. Але не засмучуйтесь, ви зробили все правильно, і ми збираємось це виправити за мить!
Виберіть стовпці для додавання з другої таблиці
На даний момент у вас є таблиця, схожа на таблицю на скріншоті нижче. Щоб завершити процес об’єднання, виконайте такі дії в редакторі Power Query:
- У доданому стовпці (Товари) натисніть на двосторонню стрілку в заголовку.
- У вікні, що відкриється, зробіть наступне:
- Зберігайте Розгорнути вибраний перемикач.
- Скасуйте вибір усіх стовпців, а потім виберіть з другої таблиці лише ті стовпці, які потрібно скопіювати. У цьому прикладі ми вибираємо лише стовпець Product, оскільки наша перша таблиця вже має ідентифікатор продавця та замовлення.
- Зніміть прапорець Використовуйте оригінальну назву стовпця як префікс поле (якщо ви не хочете, щоб ім'я стовпця було префіксом до імені таблиці, з якої взятий цей стовпець).
- Клацніть OK.
В результаті ви отримаєте нову таблицю, яка містить кожен запис з вашої першої таблиці та додаткові стовпці (колонки) з другої таблиці:
Якщо вам потрібно об’єднати лише дві таблиці, ви можете вважати роботу майже виконаною і завантажити отриману таблицю в Excel.
Об’єднати більше таблиць (необов’язково)
Якщо у вас є три або більше таблиць, які потрібно об’єднати, вам слід виконати ще деяку роботу. Я коротко викладу тут кроки, тому що ви вже все це зробили, приєднуючись до перших двох таблиць:
- Збережіть таблицю, отриману на попередньому кроці (як показано на знімку екрана вище), як з’єднання:
- У редакторі Power Query натисніть стрілку спадного меню Закрити та завантажити та виберіть Закрити та завантажити….
- У діалоговому вікні Імпорт даних виберіть Тільки створити підключення та натисніть кнопку ОК.
Це додасть ще одне з’єднання під назвою Merge1 на панель Запити та підключення. Ви можете перейменувати це підключення, якщо хочете (клацніть правою кнопкою миші та виберіть Перейменувати у спливаючому меню).
Поєднайте Merge1 з третьою таблицею (Комісії), виконавши ці дії (вкладка Дані> Отримати дані> Об'єднати запити> Об'єднати).
На скріншоті нижче показано мої налаштування:
У цьому прикладі ми додаємо лише стовпець Комісія:
В результаті ви отримаєте об’єднану таблицю, яка складається з першої таблиці, плюс додаткові стовпці, скопійовані з двох інших таблиць.
Імпортуйте об’єднану таблицю до Excel
З отриманою таблицею в редакторі Power Query вам залишається лише одне - завантажте її у свою книгу Excel. І це найпростіша частина!
- У редакторі Power Query натисніть стрілку спадного меню Закрити та завантажити та виберіть Закрити та завантажити….
- У діалоговому вікні Імпорт даних виберіть Таблиця і Новий аркуш варіанти.
- Клацніть OK.
Нова таблиця, що поєднує дані з двох або більше джерел, з’являється на новому аркуші. Вітаю, ти це зробив!
На завершення ви можете застосувати правильний формат чисел до деяких стовпців і, можливо, змінити стиль таблиці за замовчуванням на ваш улюблений. Після цих удосконалень моя комбінована таблиця виглядає дуже приємно:
Як об’єднати таблиці на основі кількох стовпців за допомогою Power Query
У попередньому прикладі ми поєднували таблиці, зіставляючи дані в одному ключовому стовпці. Але немає нічого, що заважало б вам вибрати дві або більше пари стовпців. Ось як:
У діалоговому вікні Злиття утримуйте клавішу Ctrl і клацніть по стовпцях ключів по одному, щоб вибрати їх. Важливо, щоб ви натискали стовпці в однаковому порядку в обох попередніх переглядах, щоб відповідні стовпці мали однакові номери. Наприклад, продавець - це ключовий стовпець 1, а товар - ключовий стовпець 2. Пусті клітинки або рядки, яким Power Query не може відповідати, показують null:
Після цього виконайте точно такі ж дії, як описано вище, і ваші таблиці будуть об’єднані, зіставляючи значення у всіх ключових стовпцях.
Як оновити/оновити об’єднану таблицю
Найкраще в Power Query - це одноразова настройка. Коли ви вносите деякі зміни у вихідну таблицю, вам не доведеться повторювати весь процес знову. Просто натисніть кнопку Оновити на панелі Запити та підключення, і об’єднана таблиця відразу оновиться:
Якщо панель зникла з вашого Excel, натисніть кнопку Запити та підключення на вкладці Дані, щоб повернути її назад.
Крім того, ви можете натиснути Оновити все на вкладці "Дані" або Оновити на запиті (ця вкладка активується після вибору будь-якої комірки в об’єднаній таблиці).
Майстер об’єднання таблиць - швидкий спосіб об’єднати 2 таблиці в Excel
Тепер, коли ви знайомі з вбудованим інструментом, дозвольте мені показати вам наш підхід до об’єднання таблиць у Excel.
У цьому прикладі ми будемо поєднувати ті самі таблиці, до яких ми приєдналися Power Power Query минуту тому. Я щойно додав ще кілька рядків до другої таблиці, щоб показати вам більше можливостей нашого надбудови:
За допомогою майстра об’єднання таблиць, встановленого у вашому Excel, ось що вам потрібно зробити:
- Виділіть першу таблицю або будь-яку комірку в ній і клацніть на Об’єднайте дві таблиці на вкладці Ablebits Data:
- Швидко перегляньте вибраний діапазон, щоб переконатися, що надбудова правильно його зрозуміла, і натисніть Далі.
- Виберіть другу таблицю та натисніть Далі. Зверніть увагу, що наша друга таблиця містить 26 рядків порівняно з лише 10 рядками першої таблиці:
- Вибирайте один або кілька відповідні стовпці та натисніть Далі. Оскільки ми об'єднуємо дві таблиці одним загальним стовпцем, ідентифікатором замовлення, ми вибираємо лише цей стовпець:
Будь ласка, зверніть увагу на поле відповідності з урахуванням регістру вгорі. Виберіть його, якщо ви хочете розглядати текст великих та малих літер у ключових стовпцях як різні символи. Для цього прикладу нам це не потрібно, тому ми залишаємо поле непозначеним. - Виділіть стовпці до оновлення у першій таблиці. Цей крок є необов’язковим, і якщо ви не хочете отримувати оновлення, ви можете натиснути кнопку Далі, не вибираючи нічого тут.
Ми вибираємо стовпець Продавець, оскільки у нас є більше рядків у другій таблиці, і ми хочемо, щоб нові імена продавців відображалися в існуючому стовпці Продавець:
У цьому прикладі ми використовуємо параметри за замовчуванням, показані на знімку екрана нижче. Але я хотів би звернути вашу увагу на наступні 2 поля, які можуть запобігти перезапису існуючих даних у випадку, якщо ви вирішили це зробити оновлення деякі стовпці:
- Тільки порожні клітинки
- Тільки якщо комірки таблиці пошуку містять дані
Зробіть свій вибір, натисніть кнопку Готово, дайте майстру кілька секунд для обробки та вивчіть результати.
За допомогою параметрів за замовчуванням майстер виділяє нещодавно додані рядки та додає стовпець Статус. Якщо ви не хочете нічого з цього, зніміть відповідні поля на останньому кроці.
Щоб об’єднати три та більше таблиці, просто повторіть наведені вище кроки. Тільки не забудьте вибрати результат попереднього злиття в якості основної таблиці.
На відміну від Power Query, майстер об’єднання таблиць не підтримує зв’язок між отриманою та вихідною таблицями. У деяких ситуаціях це може бути недоліком. Позитивом є те, що незалежно від того, що ви робите з вихідною таблицею - редагуєте, переміщуєте або навіть видаляєте - об’єднана таблиця залишається цілою.
Цей приклад показав лише один сценарій, який наш майстер може впоратись, але в цьому є набагато більше! Якщо вам цікаво знати інші випадки використання, перегляньте ці приклади.
Також ви можете завантажити пробну версію програми Ultimate Suite для Excel, яка включає Майстер об’єднання таблиць, а також понад 60 інших корисних інструментів. Якщо вам подобається надбудова і ви вирішили отримати ліцензію, ми раді зробити вам цю ексклюзивну пропозицію:
Якщо ви хочете приєднати таблиці якимось іншим чином, вам можуть виявитися корисними наступні ресурси.
Інші способи об’єднання даних у Excel:
Об’єднати таблиці за заголовками стовпців - об’єднати дві або більше таблиць на основі назв стовпців. Ви можете об’єднати всі стовпці або лише вибрані вами.
Об’єднайте кілька аркушів в один - скопіюйте кілька аркушів в один аркуш зведення. Звичайно, це не копіювання/вставка вручну! Ви вказуєте лише, які робочі аркуші об’єднати, а все інше робить наш інструмент Копіювати аркуші.
Порівняйте два файли Excel - як порівняти дві таблиці (робочі аркуші) на відмінності та об’єднати їх в один аркуш.
- Як налаштувати комп’ютер на автоматичне ввімкнення після відключення живлення
- Як встановити область друку на робочих аркушах Excel
- Чи сильніше ходити краще, ніж бігати, щоб схуднути; Гаспарі Харчування
- Моє джерело живлення мертве Тест на скріпки
- Як ці сильні жінки худнули за допомогою аквааеробіки Inquirer Lifestyle