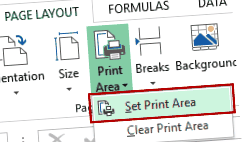Як встановити область друку на робочих аркушах Excel
Переглянути відео - Як встановити область друку в Excel
Якщо вам потрібно надрукувати свою роботу в Excel, ця підказка допоможе вам заощадити деякі документи. Використовуючи це, ви можете встановити область друку на робочих аркушах Excel, щоб друкувати лише ту частину аркуша.
Цей прийом може бути корисним, якщо ви хочете надрукувати лише частину звіту або є розділ звіту, який вам потрібно часто друкувати.
Цей підручник охоплює:
Область друку на робочих аркушах Excel
Область друку - це діапазон комірок (суміжних або несуміжних), які ви призначаєте для друку кожного разу, коли друкуєте цей аркуш. Наприклад, замість друку цілого аркуша, якщо я хочу надрукувати лише перші 10 рядків, я можу встановити перші 10 рядків як область друку.
У цьому підручнику ви дізнаєтесь:
- Як встановити область друку на робочих аркушах Excel.
- Як змінити область друку в Excel.
- Як очистити область друку в Excel.
Як встановити область друку на робочих аркушах Excel
Ось кроки для встановлення області друку в Excel:
- Виберіть діапазон комірок, які потрібно встановити як область друку на цьому аркуші Excel.
- Перейдіть до Макет сторінки -> Налаштування сторінки -> Область друку -> Встановити область друку.
Тепер, коли ви друкуєте цей аркуш, друкується лише встановлена область друку.
Ось кілька важливих речей, які слід знати, коли ви встановлюєте область друку на робочих аркушах Excel.
- На аркуші може бути кілька областей друку, однак вони друкуються окремо. Щоб виділити кілька областей, утримуйте клавішу управління та зробіть вибір за допомогою миші.
- Область друку, зазначена за допомогою вищевказаних кроків, стосується лише цього аркуша. Отже, ви можете встановити різні області друку на різних аркушах.
- Коли ви зберігаєте книгу, Excel також зберігає область друку. Наступного разу, коли ви відкриєте книгу, область друку все одно буде там.
- Коли ви встановлюєте область друку на різних аркушах, для кожного аркуша створюється іменований діапазон Print_Area.
Як змінити область друку в Excel
Якщо ви хочете додати комірки до існуючої області друку:
- Виділіть комірки, які потрібно додати.
- Перейдіть до Макет сторінки -> Налаштування сторінки -> Область друку -> Додати область друку.
- Зверніть увагу, що параметр Додати область друку буде видимим лише тоді, коли у вас є наявна область друку на аркуші Excel.
Це змінить область друку та включить нові комірки.
Ось кілька речей, які потрібно знати, змінюючи область друку в Excel:
- Якщо нова область друку не прилягає до існуючої області друку, Excel створить нову область друку та роздрукує її окремо на іншій сторінці. Однак, якщо вона прилягає до існуючої області друку, вона буде об’єднана та надрукована на одному аркуші.
- Коли ви додаєте додаткові комірки до області друку, іменований діапазон Print_Area змінюється. Ви можете безпосередньо відредагувати названий діапазон, щоб змінити область друку.
Як очистити область друку в Excel
Ось кроки для очищення області друку:
- Клацніть де завгодно на аркуші, з якого потрібно очистити області друку.
- Перейдіть до Макет сторінки -> Налаштування сторінки -> Область друку -> Очистити область друку.
Це очистить усі області друку (якщо ви встановили більше одного діапазону комірок).
Якщо ви хочете видалити лише деякі комірки і не очистити всю область друку, відредагуйте діапазон імен у диспетчері імен.
Вам також можуть сподобатися такі підручники Excel:
- Life’s Simple 7 Ключ до мозку, здоров’я серця; В доброму здоров’ї; Газета охорони здоров’я району Рочестера
- Приєднайте дві або більше таблиць у Excel за допомогою Power Query
- Гіпнотерапія набуває популярності в районі Бойсе штату Айдахо
- Схуднути, поліпшити шкіру за допомогою цукіні; В доброму здоров’ї; Газета охорони здоров’я району Рочестера
- Гірськолижна траса «Загублена долина» Область сноубордів Оберн, Мен