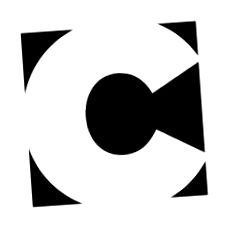Зменшення загальної межі чорнила у зображеннях CMYK за допомогою Photoshop
Занадто велика кількість чорнил у вашому документі CMYK є досить поширеною проблемою. Звичайно, у ваш профіль CMYK ICC вбудований параметр обмеження загальної кількості чорнила, але це не заважає вам трохи більше збільшити кольори у Photoshop після перетворення на CMYK. Ви можете швидко виявити місця, де забагато чорнила, попередньо надрукувавши PDF, використовуючи Adobe Acrobat Pro або інше програмне забезпечення для попередньої перевірки (настійно рекомендується також Enfocus Pitstop).
Але що ви робите, коли виявили цю проблему? Я бачив, як люди вирішують цю проблему, використовуючи цілий ряд варіантів, і помітив, що просто тягнути криві, здається, популярний вибір. Але проблема, яку я маю з цим рішенням, полягає в тому, що зміна кривих або рівнів для зниження відсотків чорнила завжди призводить до освітлення загального зображення, що має сенс, оскільки ви просто робите тіні помітно світлішими. Я хочу використовувати рішення, яке змінить загальний відсоток чорнила, не помічаючи цього. Ось робочий процес, який ви можете використовувати для цього.
Крок перший: знайдіть проблемні пікселі
Коли у вас відкрито зображення всередині Photoshop, першим вашим завданням є пошук проблеми. Ви можете використовувати шар корегування порогу, щоб швидко визначити найтемніші ділянки вашого зображення.
-
Клацніть піктограму коригувального шару внизу панелі шарів і виберіть зі списку Поріг. Це створить шар корегування порогу.
Посуньте повзунок до кінця вліво, щоб виключити всі пікселі на вашому зображенні, а потім повільно поверніть його назад вправо. Чорні цяточки, що з’являються, представляють найтемніші ділянки вашого зображення, тому припиніть перетягування, коли у вас буде достатньо пікселів для роботи. Тепер настав час позначити ці позиції.
На панелі «Інструменти» натисніть і утримуйте кнопку миші на інструменті «Піпетка», щоб побачити приховані інструменти під нею та виберіть «Інструмент вибірки кольорів». Цей інструмент дозволяє розмістити на вашому зображенні постійні точки вимірювання. За допомогою цього інструменту натисніть 4 місця на зображенні, щоб виміряти значення кольору. Як тільки ви встановите свої 4 точки, настав час зняти шар порогу.
Крок другий: виміряйте, що у вас є, і отримайте загальний відсоток чорнила
Видаливши шар коригування Threshold, ви помітите, що з вашого зображення ви отримуєте фактичні значення CMYK. Числа, здається, досить високі, і трохи втомливо робити тут математику і складати всі ці цифри, щоб отримати загальну кількість чорнила. Коли ти думаєш, що повинен бути простіший спосіб зробити щось, що зазвичай є. Помітили маленьку піктограму Піпетка з крихітним чорним трикутником поруч із вашим читанням на панелі Інформація? Клацніть на ньому та виберіть із випадаючого списку Total Ink. Тепер у вас є загальний відсоток чорнила.
Крок третій: глобальне зменшення чорнила
Тепер прийшов час справді позбутися кількох відсотків. Для цього ми будемо використовувати коригувальний шар Channel Mixer.
-
Поверніться до панелі «Шари» та клацніть піктограму «Налаштування» внизу та на цей раз виберіть «Змішувач каналів» зі списку.
at - це ефект наших змін.
Клацніть піктограму ока поруч із шаром Змішувач каналів, щоб побачити версії зображення до і після. Зверніть увагу, що зображення насправді трохи світліше? Цього ми повинні уникати. Але не хвилюйтеся, ми це виправимо на наступному кроці. (Є ймовірність, що яскравіша версія тут не така зрозуміла, але вона, безумовно, буде видно у Photoshop).
Крок четвертий: обмежте зміни найтемнішими областями
Цей наступний (і останній) крок необхідний, щоб приховати наше коригування та змінити його із глобальної зміни на локальну.
- Відкрийте панель Канали (Вікно> Канали) і наведіть курсор на Чорний канал.
- Утримуйте клавішу CTRL/CMD на клавіатурі, щоб змінити піктограму курсора на курсор виділення.
Тепер натисніть, щоб завантажити ваш чорний канал як виділення. Тепер ви вибрали фактичні тіньові області вашого зображення, і ми використаємо цей вибір, щоб обмежити ефект від нашого змішувача каналів
(Необов’язково) Оригінальний чорний канал, який ми використовували раніше, не ідеальний на кожному зображенні, це означає, що він може бути трохи «щедрим» і все одно позначати певні ділянки вашого зображення як «тінь», хоча вони насправді не є. Щоб ще більше обмежити ефект вашого коригувального шару, виберіть маску, клацнувши її мініатюру, та виберіть команду Криві через Зображення> Регулювання> Криві. Збільште контраст маски, зближуючи точки ближче.
Порада: пам’ятайте, ви завжди можете побачити свою маску на весь екран, натиснувши спочатку ALT/OPT, натиснувши ескіз маски.
Коли ви натискаєте піктограму ока міксера каналів, щоб зробити порівняння до/після, ви помітите, що зображення майже не змінюється візуально, але ви все ще маєте помітну різницю на панелі інформації. А якщо потрібно, ви завжди можете трохи знизити окремі канали, щоб посилити цей ефект, або ви можете продублювати свій коригувальний шар.
- Меню ресторану Фотографії їжі з використанням природного світла
- Пакистан використовує спецслужби для відстеження випадків коронавірусу Новини пандемії коронавірусу "Аль-Джазіра"
- Мінерали та мікроелементи у загальній дієті в Нідерландських виданнях British Journal of Nutrition
- Топ-перелік продуктів переробленого м’яса, пов’язаних з ІХС та Ендокринологічною мережею діабету
- Поживні речовини в рослинах (Дізнайтеся) Біологія Клас 7 Амріта Від'ялайям eLearning Network