Імпорт електронних таблиць та діаграм Excel у Joomla - SpreadsheetConverter
- Новини
- Пройдіть екскурсію
- Безкоштовна демонстрація
- Безкоштовний пробний період
- Версія 10
- Попередній перегляд
- Плагін WordPress
- Завантажити
- Перевірте це без завантаження
- Гарантія оновлення програмного забезпечення
- Примітки до випуску
- Ліцензія
- Купуйте
- Додайте додаткові аромати
- Перейдіть професійно
- Оновлення
- Розширене подання
- Ваші гроші повертаються
- Безкоштовна підтримка
- Зверніться у відділ продажів
- Безпечне замовлення
- Продукти
- Переваги
- Видання Pro проти Std
- Ароматизатори
- Обробка форм
- Порівняння
- Приклади
- Здоров'я
- Калькулятор індексу маси тіла
- Калькулятор використання калорій з живою діаграмою
- Технічний
- Фінансові
- Опитування
- Бізнес
- Бланк замовлення
- Розваги
- Підтримка
- Підручники
- Блог
- FAQ
- Зверніться до служби підтримки
- Про нас
- ЗМІ
- Умови
- Політика конфіденційності
- Торговельні посередники
- Філії
Калькулятори Joomla
Публікуйте електронні таблиці та діаграми Excel у JoomlaВ за допомогою Publish to Cloud
Найпростіший спосіб імпортувати калькулятор Excel, діаграму в реальному часі або розумну форму в блог або веб-сайт Joomla - це використовувати SpreadsheetConverter. Цей підручник покаже вам, як публікувати електронні таблиці та діаграми Excel у JoomlaВ, використовуючи Publish to Cloud та iframe.
Додавання реального калькулятора або діаграми на ваш веб-сайт додає цінності вашим відвідувачам і робить ваш веб-сайт більш інтерактивним. SpreadsheetConverter перетворює електронні таблиці, діаграми та таблиці Excel на стандартну веб-сторінку Html, яку можна легко імпортувати у ваш блог або веб-сайт Joomla.
В 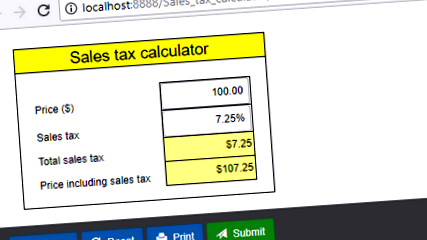
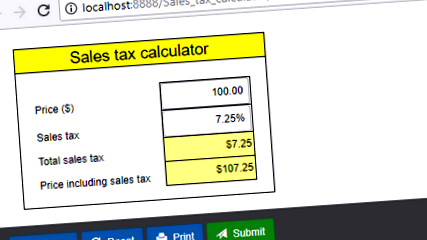
Передумови
Більшість блогів та веб-сайтів складаються лише з тексту та статичних зображень. Простий спосіб зробити його цікавішим - додати до нього реальну діаграму, калькулятор або веб-форму. Допоможіть своїм відвідувачам вирішити їх проблеми!
Для створення цього підручника ми взяли простий калькулятор податку з продажу та опублікували його в Інтернеті. Щоб мати можливість вбудувати електронну таблицю Excel у веб-сторінку, ми спочатку перетворили її на HTML та JavaScript за допомогою SpreadsheetConverter HTML.
За допомогою цього розумного плагіна Excel ви також можете створювати розумні веб-форми, розширені таблиці, імпортувати інтерактивні діаграми або відкривати графіки в реальному часі на власному веб-сайті.
Перш ніж перетворити таблицю калькулятора податку з продажу на веб-сторінку, ми відкрили її в Excel.
Створіть веб-калькулятор
Перетворення електронної таблиці у файл HTML було простим за допомогою SpreadsheetConverter HTML. Ми просто відкрили калькулятор в Excel і натиснули Перетворити на стрічці SpreadsheetConverter. Ми включили В Попередній перегляд для автоматичного оновлення веб-перегляду веб-сторінки кожного разу, коли ми зберігали нові зміни в Excel.
Завантажте калькуляторВ за допомогою Publish to Cloud
SpreadsheetConverter пропонує веб-хостинг за посиланням для публікації за допомогою Опублікувати в Cloud,В вбудований хмарний сервіс, розміщений на глобально розподіленій інфраструктурі Amazon S3 з чудовою продуктивністю, надзвичайною надійністю та масовою масштабованістю. Понад десяток серверів по всьому світу гарантують, що ваш калькулятор завжди знаходиться у межах легкої досяжності вашої глобальної аудиторії.
Publish to Cloud пропонує безкоштовну 7-денну пробну публікацію для всіх користувачів та постійну публікацію для платних користувачів.
Після того, як ми перетворили електронну таблицю у веб-формат, ми могли завантажити її в Інтернет, натиснувши на Опублікувати в Cloud на стрічці SpreadsheetConverter.
Скопіюйте посилання в завантажений калькулятор
Після завершення завантаження в Опублікувати в хмарі з’явилася опціяВ відкрити або скопіювати веб-сторінку калькулятора. Ми натиснули на Скопіювати повне посиланняВ і скопіювало посилання на завантажений калькулятор у буфер обміну.
Створіть модуль обгортки для опублікованого калькулятора
Тепер перейдіть на свій сайт у Joomla.
Щоб вбудувати опублікований калькулятор в Joomla, спочатку потрібно створити файл Модуль обгортки. Модуль обгорткиВ використовується для додавання зовнішнього вмісту на ваш веб-сайт. Це як код iframe, але спосіб його налаштування дещо відрізняється. Але, будь ласка, не хвилюйтеся, навіть якщо ви раніше не створювали жодного модуля обгортки, кроки прості.
Щоб створити модуль обгортки, натисніть на Розширення меню, потім натисніть на Модулі меню.
Тепер натисніть на Новий (з піктограмою плюс).
Прокрутіть вниз у списку та натисніть на Обгортка посилання.
Це відкриває налаштування модуля обгортки.
Спочатку В вставте URL-адресу калькулятора, скопійовану з Опублікувати в хмару, у папку URL поле.
По-друге, змініть ВисотаЗначення В для будь-якого більшого або нижчого числа, щоб ви могли контролювати, скільки вмісту калькулятора відображати. Ми знаємо, що спочатку важко знайти правильну висоту, тому просто введіть число, скажімо 400, а потім налаштуйте пізніше, як вважаєте за потрібне.
Праворуч від тих самих налаштувань модуля обгортки ви повинні побачити В Позиція спадне меню. Ви повинніВ вказати позицію, де повинен бути показаний калькулятор.
Це все, що вам потрібно зараз. Ви можете налаштувати інші налаштування пізніше.
Тепер ми готові зберегти цей модуль обгортки, просто вкажіть належне Заголовок і натисніть на Зберегти кнопку.
Вставте модуль обгортки В до статті
Тепер ми можемо вставити цей модуль обгортки в будь-який Статті.
Давайте створимо нову статтю. В Помістіть курсор туди, куди потрібно вставити калькулятор. Потім натисніть на Модуль елемент панелі інструментів.
Він відкриє спливаюче вікно вибору модуля. Клацніть на назву модуля обгортки, який ви створили для калькулятора. У цьому підручнику він називається обгорткою калькулятора податку з продажу.
Якщо ви не знайдете ім'я вашого модуля-обгортки, можливо, модуль-обгортка не був успішно створений або він схований унизу, тому вам потрібно шукати, ввівши Вікно пошуку.
Після цього ви повинні побачити шматок коду всередині редактора, як показано нижче.
Нарешті введіть правильний Заголовок у цій статті, скажімо, калькулятор податку з продажу, а потім натисніть ЗберегтиКнопка В.
Тепер настав час переглянути статтю, де вбудований калькулятор В. Найпростіший спосіб переглянути статтю - створити пункт меню та вказувати на нього. Якщо ви віддаєте перевагу іншим способам, будь ласка, пропустіть наступний крок.
Меню Створити, щоб відкрити статтю
Клацніть на Меню меню, потім натисніть на Новий кнопку. Вибирайте Єдина стаття якВ Тип пункту меню. Натисніть на ВиберітьКнопка В, щоб вибрати статтю, яку ми створили вище. У цьому підручнику назва статті - Калькулятор податку з продажу.
Тепер просто введіть власне ім'я в Заголовок меню потім натисніть на ЗберегтиВ кнопку.
Переглянути результат
Ми відкрили веб-сторінку в браузері і протестували калькулятор - він чудово працював. Для кожного нового значення, яке ми ввели в поле Ціна, воно автоматично обчислює нові суми податку з продажу та ціни, як і Excel.
Кнопки та панелі інструментів
Якщо ви не хочете, щоб калькулятор містив панель інструментів, або якщо ви хочете вибрати інші кнопки для панелі інструментів, вам потрібно відрегулювати Робочий зошит налаштування в SpreadsheetConverter.В Щоб видалити панель інструментів, зніміть виділення з усіх кнопок у Робоча книга> Панель інструментів розділ.
Щоб видалити панель інструментів, потрібно також скасувати вибір Увімкніть синхронізацію в режимі реального часуВ в Робоча книга> Параметри веб-сторінки.
Перетворіть електронну таблицю та завантажте її знову за допомогою Publish to Cloud. Панель інструментів тепер видалена.
Використання однієї форми або калькулятора на двох або більше В сторінках
Якщо ви хочете використовувати завантажений калькулятор на декількох сторінках, просто вставте код для вставки один раз для кожної сторінки, де ви хочете, щоб він відображався.
Зауважте, що за замовчуванням кожен раз, коли ви вставляєте форму або калькулятор, вона буде унікальною, незалежною копією. Як приклад, ви можете додати форму замовлення на будь-яку сторінку свого веб-сайту. Будь-які зміни, які ви внесете у форму замовлення на "сторінці A", не будуть видимі на "сторінці B", оскільки ці дві форми є незалежними. Якщо ви хочете з’єднати їх, щоб показати одну і ту ж форму замовлення на двох або більше сторінках, ви можете захотіти прочитати більше про функцію синхронізації в режимі реального часу в підручнику “Форма реєстрації”.
Зацікавлені дізнатися більше?
SpreadsheetConverter може публікувати в Інтернеті майже будь-який калькулятор, діаграму, електронну таблицю або електронну форму Excel. Щоб отримати більше прикладів, відвідайте нашу бібліотеку Приклади.
Спробуйте цю надбудову Excel зараз!
Натисніть на Завантажити встановити та протестувати цю надбудову Excel для Windows.
Натисніть на Завантажити щоб ми могли безкоштовно перетворити для вас електронну таблицю.
- Як американці їдять 1970 проти 2014 в 11 чартах
- Як користуватися PowerPivot у програмі Excel Остаточний посібник
- Як розділити таблицю на окремі аркуші Excel за допомогою майстра розділених таблиць
- Страхування життя для людей із надмірною вагою ІМТ; Таблиці ваги
- Скільки калорій у банановому горіховому торті - скільки лічильників калорій