Як правильно змінити розмір та подати масштабовані зображення за допомогою WordPress
Обслуговування масштабованих зображень - один із найбільш ігноруваних способів досягти кращої продуктивності сайту. Ваші зображення затримують ваш сайт WordPress?
Зображення займають багато місця в розмірі файлу, особливо якщо вони роздуті та великі. Ось чому зображення повинні бути на першому місці у вашому списку речей, які слід оптимізувати, якщо ви намагаєтеся покращити швидкість сторінки, конверсію чи продаж.
У цій публікації ми зупинимося на тому, як подавати масштабовані зображення за допомогою WordPress. Ви дізнаєтесь, як правильно розмірювати зображення в WordPress кількома різними способами та як надзвичайно покращити робочий процес оптимізації зображень за допомогою Smush Pro.
Що таке масштабовані зображення?
Зображення в Інтернеті повинні потрапляти в зону Золотоволосих. Не надто великий, не надто маленький. Вони повинні бути в самий раз. Якщо вони занадто малі і їх масштабують, вони будуть розмитими.
З іншого боку, якщо зображення занадто велике, браузер зменшить його до потрібного розміру. Це не впливає на вигляд зображення, але воно збільшить розмір файлу на сторінці.
Оскільки ви не можете помітити зміни якості, надмірну вагу графічних файлів стає легко пропустити. І оскільки більшість людей не знають, що проблема є, вони не усувають її. Вони продовжують покладатися на браузер, щоб обслуговувати потрібний розмір, адже саме для цього призначений браузер, вірно?
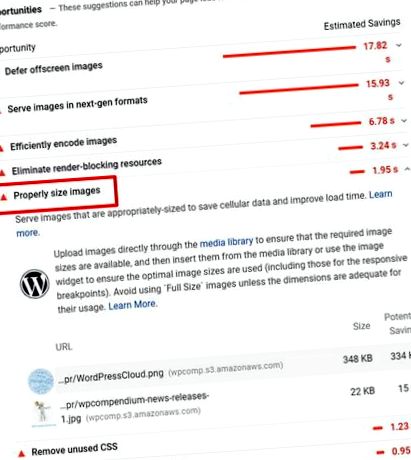
За даними Google ...
В ідеалі, ваша сторінка ніколи не повинна розміщувати зображення, розмір яких перевищує версію, яка відображається на екрані користувача. Все, що більше… просто призводить до втрати байтів і уповільнює час завантаження сторінки.
Надання занадто великого зображення шкодить вам кількома способами.
- По-перше, це відволікає браузер, змушуючи його виконувати додаткові запити сервера. Замість того, щоб доставити веб-сторінку якомога швидше, їй потрібно зупинити та змінити розмір зображення. Це вимагає часу, друзі, особливо якщо ваші веб-сторінки важкі для зображень.
- По-друге, якщо ви завантажуєте повнорозмірне селфі прямо зі свого телефону, але ви показуєте його як маленький Gravatar, то ви витрачаєте час і дані, завантажуючи надмірно велике зображення.
Введіть масштабовані зображення. Масштабоване зображення - це зображення, розмір якого відповідає точним розмірам, для яких ви його використовуєте. На відміну від кадрування, яке в кінцевому підсумку може змінити пропорції зображення, масштабування зберігає розміри.
Якщо ви читаєте цю публікацію на повноекранному екрані, то ширина основи цієї публікації становить 600 пікселів. Оскільки ми всі про оптимізацію тут, на WPMU DEV, коли я створюю зображення для публікацій у блозі, я роблю їх рівно 600 пікселів у ширину. Це саме той розмір, який мені потрібен, щоб браузер не мусив виконувати жодної додаткової роботи, і тому вам не потрібно було використовувати більше даних.
Оптимізатори швидкості сайту, такі як Hummingbird, GTmetrix та Google PageSpeed Insights, рекомендуватимуть масштабування зображень для підвищення продуктивності.
Хіба атрибути srcset та size не повинні дбати про зміну розміру зображення?
Так і ні. Ви хочете оптимізацію піків, чи не так? Якщо ви це зробите, srcset і розмір допоможуть вам наблизитися до ідеального розміру зображення, але не завжди дадуть вам точний розмір, який вам потрібен, і це не зменшить надлишок на найбільшому розмірі.
Атрибут srcset працює, надаючи URL-адресу зображення, а потім надаючи браузеру список зображень на вибір різних розмірів. Цей набір джерел для того селфі, про яке я згадав раніше, виглядатиме приблизно так:
srcset = “selfie-100x100.png 100w, selfie-200x200.png 200w, selfie-400x400.png 400w”
Вище, WordPress повідомляє браузеру: ви знаєте про користувача більше, ніж я, ось зображення, яке ви хочете, у 3 різних розмірах, виберіть той, який найкраще працюватиме.
Коли браузеру потрібно відобразити 75px x 75px Gravatar поруч із коментарем, він вибере перший варіант із набору та трохи змінить його розмір. Якщо у користувача є пристрій сітківки, він вибере другий варіант.
Це скорочує деякі відходи, але масштабування дозволить вам отримати додаткову продуктивність.
Як обслуговувати масштабовані зображення в WordPress
Для початку вам потрібно знати розміри зображень, які будуть використовуватися на вашому сайті. Я говорю про банери, зображення героїв, зображення в блозі, Gravatar тощо.
Перегляньте наш короткий посібник про те, як виявити зображення неправильного розміру в WordPress.
Ми хочемо знати, який найбільший розмір кожного зображення буде коли-небудь відображатись, оскільки ми знаємо, що все, що перевищує цей поріг, марно.
Наприклад, скажімо, я хочу використовувати фотографію океану на домашній сторінці свого сайту. Зображення у незміненому стані становить 4534px x 3023px.
Я ще нічого не робив, щоб змінити розмір фотографії ...
Для зображення в тілі допису в блозі вам, мабуть, потрібно буде подати зображення шириною від 600px до 960px, а для зображень із героями, що охоплюють ширину екрану настільного комп’ютера, ти дивишся на щось із шириною 1600px діапазон.
Також пам’ятайте, що вам потрібно подвоїти ці розміри, щоб розмістити екрани сітківки. Найбільший розмір, який має бути зображення 1600px, - 3200px.
Щоб знайти розмір, який повинен бути зображення, щоб ідеально відповідати, ми шукатимемо зображення на сайті та відкриємо інструменти розробника браузера.
Якщо ви використовуєте Chrome, клацніть правою кнопкою миші на зображенні та перейдіть до Перевірити. У Firefox виберіть Перевірити елемент.
У Chrome, коли ви наводите курсор на URL-адресу зображення, ви побачите розмір, у якому відображається зображення, з оригінальним розміром "природного" зображення в дужках. Цей великий графічний файл - це те, що завантажують ваші відвідувачі.
Це схоже на Firefox. Оглянувши елемент, ви помітите, що поруч із зображенням розміри.
Тепер, коли ми знаємо, якого розміру нам потрібне зображення, ми можемо правильно змінювати розмір зображень у WordPress різними способами.
Обрізати зображення в медіатеці
Щоб вручну обрізати зображення, перейдіть до Медіа> Бібліотека і натисніть на зображення, яке потрібно обрізати. Потім натисніть Редагувати зображення, щоб відкрити інтерфейс редагування.
За необхідності масштабуйте або обрізайте зображення, використовуючи відповідні параметри праворуч. Майте на увазі, що якщо ви масштабуєте зображення відповідно до потрібної вам ширини, висота може бути коротшою або довшою, ніж визначений розмір у вашій темі, залежно від розмірів оригінального зображення.
Якщо ви вирішите масштабувати своє зображення, воно залишатиметься у належній пропорції щодо вихідного зображення. З іншого боку, якщо ви вирішите обрізати своє зображення, воно не обов’язково закінчиться пропорційним редагуванням залежно від вибраних вами розмірів.
Ви можете або масштабувати своє зображення, ввівши бажану ширину та висоту, а потім клацнувши на Шкала Якщо ви бажаєте обрізати зображення, ви можете зробити це, клацнувши та перетягнувши курсор миші на зображення та вибравши область, яку ви хочете побачити. Потім відпустіть клацання миші, щоб розкрити свій вибір.
Ви можете клацати і перетягувати квадрати по краях і боках, щоб зробити будь-які необхідні настройки ширини та висоти, або ви можете ввести точні розміри, які ви хочете, у Відбір поле праворуч.
Ви також можете ввести бажане співвідношення сторін зображення:
Співвідношення сторін - це залежність між шириною та висотою. Ви можете зберегти пропорції, утримуючи клавішу Shift, змінюючи розмір вибраного. Використовуйте поле введення, щоб вказати співвідношення сторін, наприклад 1: 1 (квадрат), 4: 3, 16: 9 тощо.
Ви також можете клацнути та перетягнути вибрану область, щоб перемістити її в точну область, яку ви хочете побачити.
Якщо ви обрізали своє зображення, вибравши його область за допомогою миші, клацніть піктограму обрізання над зображенням.
Далі оберіть заздалегідь визначений розмір зображення, до якого потрібно застосувати зміни Налаштування мініатюр. Цей параметр може бути корисним, якщо ви хочете редагувати зображення, зберігаючи мініатюру.
Наприклад, вам може знадобитися квадратна мініатюра, яка відображає лише ділянку зображення.
Закінчивши вносити зміни, натисніть Зберегти під вашим зображенням.
Ви також можете вручну змінити розмір своїх зображень під час редагування публікації або сторінки, натиснувши на Додати медіа над редактором.
Потім натисніть Медіатека та виберіть одне із перелічених зображень. Далі натисніть Редагувати зображення посилання на право доступу до того самого інтерфейсу редагування, про який згадувалося вище.
Як WordPress змінює розмір зображень за допомогою медіа-налаштувань?
Якщо зображення, які потрібно змінити вручну, відповідають розмірам, встановленим WordPress за замовчуванням, тоді ви можете спробувати відредагувати їх за допомогою панелі адміністратора Налаштування медіа.
Типовими розмірами зображень WordPress є мініатюри, середні, великі та повнорозмірні, однак повнорозмірні стосуються вихідних розмірів завантажених зображень і не можуть бути змінені в Налаштування медіа. Щоб відредагувати оригінальне зображення, зверніться до деталей вище.
Щоб вручну змінити розмір зображення за замовчуванням, перейдіть до Налаштування> Медіа та введіть у відповідні поля максимальну ширину та максимальну висоту, які вам потрібні для відповідного розміру зображення, який потрібно змінити.
Якщо вам потрібно змінити розмір ескізу, ви також можете за бажанням залишити прапорець, щоб обрізати ескіз до точних розмірів, які ви вказали. Зазвичай ескізи пропорційно редагуються автоматично.
Коли закінчите, натисніть Зберегти зміни внизу сторінки.
Пам’ятайте, що ці розміри можна використовувати у кількох місцях у вашій темі, щоб ви могли в кінцевому підсумку редагувати зображення, розмір яких ви не хочете. Ви також можете додати власні розміри в WordPress.
Після збереження змін встановіть та активуйте плагін «Відновити ескізи», щоб змінити розмір завантажених раніше зображень, щоб відповідати новим розмірам, які ви щойно встановили.
Редагувати файл у програмі Paint
Відкрийте своє зображення в Paint, Adobe Photoshop або обраному вами редакторі зображень. Ми використаємо розміри, які ми придумали в Інструментах розробника.
У програмі Paint перейдіть до зміни розміру на домашній вкладці. Відкриється вікно, що дозволить ввести нові розміри. Виберіть перемикач пікселів, а потім відредагуйте горизонтальні розміри. Вертикальні розміри будуть автоматично змінені, якщо встановлено прапорець "Зберігати пропорції". Це те, чого ми хочемо. Якщо прапорець не встановлений, вам потрібно буде самостійно підрахувати.
Закінчивши налаштування розмірів, натисніть кнопку ОК. Потім ви можете зберегти файл у програмі Paint, повторно завантажити його в WordPress і замінити зображення новим файлом.
Оптимізація зображень за допомогою Smush
Smush та Smush Pro можуть заощадити вам багато часу, коли ви почнете оптимізувати свої зображення.
Виявлення неправильного розміру
І Smush, і Smush Pro мають можливість неправильного визначення розміру в налаштуваннях плагіна. Якщо ви подібні до мене і забуваєте періодично змінювати розмір своїх зображень, ця функція допоможе вам побачити, які зображення уповільнюють ваш сайт.
Коли ви відвідуєте свій сайт, зображення, які є занадто великими або замалими, відображатимуться з жовтим контуром.
Коли ви відкриєте інформаційну вкладку (див. Жовтий значок «i»?) Smush повідомить вас, що не так із розміром зображення. Спасибі Smush!
Щоб увімкнути цю функцію в Smush та Smush Pro, перейдіть у меню плагіна та в розділ Інструменти, увімкніть Виявлення та показуйте зображення неправильного розміру. Потім збережіть, щоб оновити налаштування та побачити зображення неправильного розміру на передньому кінці вашого сайту.
Автоматичне змінення розміру зображення
Хочете утримати себе та інших від завантаження надзвичайно величезних зображень, щоб ви не з’їли стільки місця для зберігання хостингу? Smush та Smush Pro можуть допомогти.
У плагіні Smush Навальний Smush налаштувань, перейдіть до розділу Зміна розміру зображення та ввімкніть Змінити розмір моїх повнорозмірних зображень. Перш ніж зображення буде завантажено у вашу медіатеку, Smush змінить його розмір відповідно до вказаної вами ширини та висоти.
Smush також дає вам можливість зберегти копію оригінального зображення.
Ця функція по суті зменшує надлишки вашого найбільшого зображення.
Один вниз, сотні до кінця.
Але що, якщо ви хочете, щоб усі ваші завантажені зображення були ідеального розміру, не проходячи кроки вище та масштабуючи кожне зображення вручну?
Легко, станьте членом WPMU DEV і отримайте доступ до блискавичного CDN Smush Pro (або просто отримайте Smush Pro самостійно).
Хоча ваш хост може включати CDN із вашим обліковим записом хостингу для покращення продуктивності вашого сайту, CDN Smush Pro був розроблений спеціально з урахуванням оптимізації зображень.
Smush Pro CDN не тільки передаватиме ваші зображення з блискавичною швидкістю, але й наш CDN буде обслуговувати зображення ідеального розміру для ваших користувачів. Іншими словами, залиште масштабування за нами!
CDN Smush Pro може навіть допомогти вам, якщо у вас виникають проблеми з пропозицією Google PageSpeed "Правильний розмір зображень".
Просто ввімкніть опцію автоматичного зміни розміру, і CDN забезпечить зображення потрібного розміру для вас, зберігаючи оригінальні зображення недоторканими. Як це круто?
Масштабування зображення вирішено
Як бачите, у WordPress існує кілька способів правильно розмірити зображення, але це може бути нудним процесом, якщо у вас є зрілий сайт з великою кількістю зображень.
Замість того, щоб закидати руки і говорити: "ну, це проблема користувача" і залишати свої зображення як є, я пропоную використовувати такий плагін, як Smush Pro, щоб вирішити проблему за п'ять хвилин замість п'яти днів. Ви можете записатись на безкоштовну пробну версію тут, щоб безкоштовно користуватися Smush Pro. Ваші користувачі вам подякують. І ви, мабуть, побачите нижчі витрати на хостинг, оскільки вам не буде потрібно так багато місця.
Якщо ви давно не заглядали до Smush, настав час переглянути його. Отримайте 7-денну безкоштовну пробну версію тут.
Ми додали багато нових функцій, і Smush Pro набагато потужніший, ніж раніше. Smush Pro вже був провідним плагіном для оптимізації зображень, тому це говорить багато про що. Перевірте це, ви не будете розчаровані.
- MacOS X Image Resizer - Клацніть зображення правою кнопкою миші, щоб змінити розмір або електронну пошту
- Як змінити розмір зображень в Інтернеті, не втрачаючи якості
- Як правильно підходити до коня Показати вбрання срібних виробів з Дувра
- Як змінити розмір зображення у Photoshop та зберегти найкращу якість - PhotoshopCAFE
- Як змінити розмір зображення для блогу