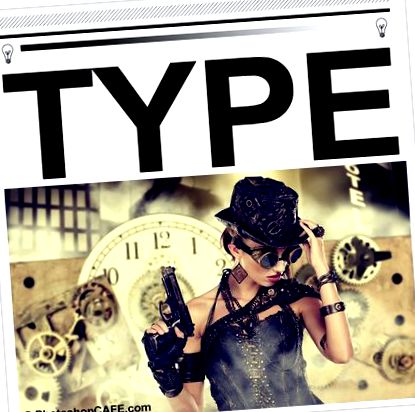Як змінити розмір зображення у Photoshop та зберегти найкращу якість
Колін Сміт
У цьому підручнику я розгляну деякі речі, яких багато людей не знають. Як змінити розмір зображення в Photoshop і зберегти найкращу якість. Ось що я збираюся висвітлити.
- Просто, без гострих відчуттів, як змінити розмір зображень для початківців - які просто хочуть це зробити.
- Що таке дозвіл? для тих, хто не зовсім розуміє.
- Тоді я збираюся трохи глибше вивчити питання Інтерполяції для людей, які хочуть отримати найкраща якість збільшення чи зменшення зображення.
- Тоді я дам вам кілька порад та підказок щодо зміни розміру зображень у Photoshop, щоб швидше отримати найкращі результати
Я використовую Photoshop CC, однак основи стосуються кожної версії Photoshop, хоча діалогове вікно та параметри зміни розміру в CC трохи новіші. Не забудьте ознайомитись із відео для повної прогулянки та ознайомитись із написаною інформацією нижче, щоб отримати докладнішу інформацію чи конкретні теми.
Як змінити розмір зображення у Photoshop для найкращої якості. Найкращі налаштування для зміни розміру, збільшення та зменшення розмірів зображень у Photoshop. Кращий посібник із зміни розміру
Перш за все, я створив тестовий образ. Він містить тонкі лінії, товстіший текст, тонкі криві лінії, градієнти та зображення, щоб ви могли бачити результати на різних типах зображень. Візьміть зображення тут, щоб перевірити на власні очі. (клацніть правою кнопкою миші та збережіть зображення нижче).
Як змінити розмір зображення в Photoshop
Змінити розмір зображення дуже просто. Виберіть Зображення> Розмір зображення
Ви побачите це діалогове вікно.
- Переконайтеся, що перепробовування увімкнено
- Увімкніть ланцюг, якщо потрібно, щоб ширина та висота змінювались разом. Якщо ні, вимкніть ланцюг, щоб ви могли встановити власну ширину та висоту.
- Виберіть свій новий розмір (ви можете вибрати різні одиниці виміру, натиснувши “дюйми”)
- натисніть ОК
Це все, що вам потрібно зробити, щоб змінити розмір ваших зображень. Продовжуйте читати, щоб отримати докладнішу інформацію про те, як отримати найкращі результати, якщо ви готові до такої інформації.
Як насправді вимірюється роздільна здатність?
Не надто ускладнюючи речі, роздільна здатність - це те, що ви бачите на екрані або в друці. На екрані ви бачите пікселів світла та друку ви бачите крапки чорнила. Звідси походять терміни DPI (крапки на дюйм) та PPI (пікселі на дюйм). Як надто спрощене, ви можете сприймати їх як одне і те ж, проте крапки стосуються друку, а пікселі - цифровий дисплей. Багато людей помилково говорять про DPI на екрані, це неправильно, але тепер ви будете знати, що вони означають. DPI та PPI - це спосіб описати дозвіл.
Ви чули терміни привітання, низька роздільна здатність або низька роздільна здатність. Це означає, наскільки щільними є пікселі (або крапки). Більша щільність = більша роздільна здатність або деталізація. Якщо недостатньо роздільної здатності (зображення недостатньо велике), ви побачите помітну м’якість зображення або навіть поглиблення (також звані пікселізацією). Занадто велика роздільна здатність не вплине на якість зображення, у вас просто буде надто великий файл. Тож давайте знайдемо найкраще рішення для ваших потреб.
Мета - зберегти якість якомога ближче до оригіналу, і ця стаття покаже, як це зробити. Це одна з великих речей, яка відокремлює плюсів від любителів, якість кінцевих зображень.
Пояснення щодо цифрового дозволу
Кожен екран має власну роздільну здатність, можливо, 750 х 1334 пікселів або 326 пікселів на дюйм як сітківку iphone. 326 відноситься до 326 квадратних пікселів, які вміщуються в 1 квадратний дюйм дисплея, щоб ідеально відповідати розміру екрана. Але кращий спосіб виміряти роздільну здатність екрану - це загальні пікселі.
- Наприклад, багато моніторів (HD) мають 1920 пікселів заввишки та 1080 пікселів у висоту. 1920 × 1080.
- 4K (Ultra HD) - 3840 x 2160.
- Камера Canon 5d Mk4 становить приблизно 30 мегапікселів (мега = мільйон пікселів). 6720 x 4480 пікселів (6720 × 4480 = 30 105 600 пікселів).
Пояснення дозволу друку
Друк вимірюється крапками на дюйм (DPI) (рядки LPI на дюйм або лінійний екран використовуються в комерційному друку). Якщо у вас більше точок на квадратному дюймі, ви отримаєте більше роздільної здатності або деталей у своєму друці. Типова роздільна здатність друку становить 300 точок на дюйм (деякі струменеві принтери друкують краще на 360 або 240, наприклад, перегляньте свої характеристики). Це означає, що на квадратний дюйм або друкований матеріал припадає 300 точок чорнила. Якщо ваше зображення менше, воно буде виглядати м’яким, а якщо більше, користі немає, оскільки принтер не може друкувати понад максимальну роздільну здатність. Добре, як визначити, чи це правильний розмір?
- У Photoshop виберіть Image> Image size
- Вимкніть вибірку.
- Введіть свою цільову роздільну здатність у подану роздільну здатність, у цьому випадку 300ppi (якщо ви націлюєтесь на 300 DPI, PPI є цифровим еквівалентом)
Тепер ви побачите, що зображення розміром 939 х 932 пікселі може друкуватись із розміром 3,13 х 3,1 дюйма та виглядати красиво та чітко при 300ppi/300dpi. Якщо вам потрібно його надрукувати більшим розміром, вам потрібно вибрати більше зображення або масштабувати зображення (перепробовувати).
Проблема вибірки (збільшення) полягає в тому, що ви втратите якість зображення. Чим більше ви зробите це, тим більше якості втратите. Якщо вам потрібно зменшити зображення (зменшити), тоді втрата якості є не стільки проблемою, хоча, можливо, вам доведеться посилити зображення, якщо ви занадто його зменшите (про це скоро).
Як описати розмір зображення
Якщо хтось запитує зображення певного розміру, просто сказавши “4 × 6 дюймів” або “з роздільною здатністю 300 точок на дюйм”, ви не отримаєте достатньо інформації. Іноді люди навіть заходять так далеко, що кажуть "300 dpi на 12 Мб", і це також не допомагає, оскільки розмір файлу насправді не впливає на фізичний розмір зображення, оскільки на це впливає стиснення файлу та тип файлу. Що вам потрібно знати, це одна з двох речей
- Загальні розміри пікселів. Скажімо, 3000, 4000 пікселів.
- Вкажіть цільовий розмір та роздільну здатність. Наприклад, 4 × 6 дюймів при 300DPI/300PPI. (Подивіться, як обрізати до точного розміру та роздільної здатності)
Зміна розміру інтерполяції зображень та Photoshop
Коли ви змінюєте розмір зображення, Photoshop повинен відтворити пікселі. Photoshop повинен знати, як збити пікселі між собою та які викинути, коли зменшуєте масштаб. Він також повинен знати, як створювати пікселі при масштабуванні. Цей процес називається передискретизацією. Коли ви масштабуєте зображення навіть на один піксель, все зображення передискретизується або переписується. Ось чому створення зображення з правильним розміром, насамперед, є чудовим. Однак не бійтеся, Photoshop робить справді чудову роботу з передискретизації, і багато разів ви ніколи не зможете побачити різницю в якості.
Щоб зробити повторну вибірку, Photoshop повинен прорахувати математику, щоб знати, як відтворити пікселі. Ця математика називається інтерполяцією (інтерполяція). Інтерполяція важлива, оскільки певні типи інтерполяції дадуть вам кращі результати для різних типів зображень. Я спробую залишити це як нетехнічне простою мовою та направити вас до найкращих варіантів. Спочатку у Photoshop існувало 3 типи інтерполяції (ось вам ненауковий спосіб їх розглянути).
- Найближчий сусід - подумайте про це, як про дивлячись на найближчий піксель і підбираючи його колір і тон.
- Дволінійний - думайте про це як про перегляд 4 навколишніх пікселів та знаходження середнього значення
- Bi-Cubic - як дивитись на 16 оточуючих пікселів та знаходити середнє значення. Але надаючи більше ваги 8 найближчим пікселям.
Зазвичай білінійне найкраще підходить для штрихового малюнка та простої графіки, де двокубічне найкраще для фотографій та графічних зображень, що містять градієнти, але зачекайте, це не зупиняється на цьому.
Adobe додала ще 2 типи Bicubic (у Photoshop CS3). Вони додали:
- BiCubic Smoother: згладжує артефакти, створені при збільшенні
- Бікубічна різкість: різкість, щоб повернути втрачені деталі, одночасно зменшивши файл
Є ще 2 варіанти, що це?
Автоматично (Photoshop CS6), він при збільшенні вибирає Bicubic Smoother (CS6)/Зберегти деталі (CC), а при зменшенні зображень вибирає BiCubic Sharpener. Автоматичний режим є найпростішим у більшості випадків, але продовжуйте читати, оскільки це може бути не найкращим варіантом постійно.
Інтерполяція східчастих сходів
Існує "таємне рукостискання білки" для досвідчених користувачів Photoshop "в курсі справ". Цей секрет часто приписують Фреду Міранді за те, що він виявив інтерполяцію східчастої сходинки. Це працює так, коли ви збільшуєте або зменшуєте зображення, а не просто переходите до остаточної величини, масштабуєте його вгору або вниз на 10% за раз. Ви помітите помітне покращення чіткості та кінцевої якості зображення ЯКЩО ви використовуєте CS6 або старіші алгоритми інтерполяції.
Однак, під час тестування я виявив, що збереження деталей дає той самий результат, що і східці, і я ризикую здогадуватися, що частина цього вбудована в найновіший алгоритм. Це був один із неоспіваних героїв у першому випуску Photoshop CC.
Добре Колін, досить! Який із методів зміни розміру найкращий для використання?
Гаразд, саме тут гума вирушає в дорогу, і настав вам час відкрити тестове зображення у Photoshop і протестувати на власні очі. Ви також можете побачити, як я тестую це на відео вище.
Для оптимізації я виявив, що «Зберегти деталі» дуже добре працює для багатьох зображень, особливо для лінійних зображень та графічних зображень (хоча для простих штрихових зображень іноді дволінійні дають кращі результати). Однак іноді для фотографій білінійні плавніші результати можуть дати більш природні (хоча і м’якіші) результати, які мають менше ореолів та артефактів. Ви завжди можете застосувати до результату деяку різкість. Результати залежать від того, наскільки масштабуєте зображення, а також від того, наскільки детальним є зображення порівняно з великими градієнтами, такими як небо на фотографіях. Тож не просто тягнітьсь до авто. Спробуйте кілька варіантів, щоб побачити, чи зможете ви досягти кращих результатів із Photoshop, іноді можна.
Розуміння дозволу
Ознайомтесь із цією статтею, яка пояснює розв’язання. Це просте пояснення, чому опис зображень як 300 DPI, 72 dpi тощо, нічого не означає.
Поради щодо масштабування зображень у Photoshop
Гаразд, якщо ти все ще читаєш, ти або трохи просунутий, або хочеш дізнатися все, що можеш. Коли ви масштабуєте зображення вгору чи вниз, ось кілька порад, про які слід пам’ятати.
- Завжди переглядайте зображення на 100%, немає іншого способу визначити справжню якість, оскільки це єдине збільшення, яке дає справжній відгук.
- Подумайте про те, щоб двічі змінити розмір зображення, один раз для графіки, а інший для фотографій, а потім об’єднати результати.
- Використовуйте попередньо встановлені розміри, якщо ви часто масштабуєте зображення до встановленого розміру
- Ви можете використовувати Image Processor pro для групової обробки великої кількості зображень. Файл> Автоматизація> Процесор зображень Pro
- Пам'ятайте, що методи інтерполяції доступні для Image Processor Pro, Save For web, експортують як, а також змінюють розмір.
- Якщо вам потрібно реально збільшити зображення, подивіться на деякі сторонні плагіни, такі як Alien Skins Blow up або ідеальний розмір OnOne (формально відомий як Genuine Fractals), які стверджують, що вони можуть масштабувати зображення до 1000x і при цьому зберігати якість.
Дякуємо за перевірку цього підручника/статті. Не забудьте підписатись на наш список розсилки (у верхньому правому куті панелі інструментів), щоб отримувати повідомлення, коли я публікую новий підручник. Зазвичай я роблю підручник щотижня, який містить І ПИСЬМЕНІ, і відеокомпоненти для Вашого задоволення від навчання.
Найкращий спосіб вивчити Adobe Photoshop
Якщо ви дійсно хочете зрозуміти все добро в Photoshop, не витрачайте час на безліч роз’єднаних навчальних посібників від «експертів», які накладаються, а іноді і не погоджуються між собою. Ваш час - це ВАШ найцінніший актив. Ось чому я підготував всебічний курс Photoshop, який навчає вас A-Z - все в 1 місці. Я вперше розпочав це в Photoshop 5 і за останні 17 років перекодував цей курс 10 разів, щоразу вдосконалюючи. Я вважаю, що це найкращий спосіб вивчити Photoshop, і тисячі людей погодяться зі мною. Погляньте на Photoshop CC для цифрових фотографів (Це дійсно для тих, хто працює із зображеннями у Photoshop) Більше 100 уроків та 13 годин цінної внутрішньої інформації. Це просто англійська мова, тому кожен може зрозуміти її, а також реальні методи, які використовують досвідчені професіонали. Усі файли уроків включені, щоб ви могли крокувати за мною, крок за кроком. Повні 60 грошей назад. Захопіть миттєве завантаження або DVD прямо зараз.
- Javascript - Змінення розміру полотна HTML5 (зменшений масштаб) Переповнення стека зображення високої якості
- MacOS X Image Resizer - Клацніть зображення правою кнопкою миші, щоб змінити розмір або електронну пошту
- Як змінити розмір зображення для блогу
- Як змінити розмір зображень в Інтернеті, не втрачаючи якості
- Індиго-йога • Якісна інструкція з йоги • Дейтон, Огайо