Єдиний вхід (SSO) для вашої програми за допомогою ВКонтакте
"Єдиний вхід" у систему "ВКонтакте" (SSO) для вашої заявки miniOrange пропонує готове до використання рішення для Вашої програми. Це рішення гарантує, що ви готові впровадити безпечний доступ до своєї програми за допомогою ВКонтакте протягом декількох хвилин.
Крок 1: Налаштуйте miniOrange як постачальника послуг (SP) у ВКонтакте
- Зайдіть на сторінку https://vk.com/apps?act=manage та увійдіть у свій обліковий запис ВКонтакте.
- Вам буде представлений наступний екран. Натисніть на Створити програму.
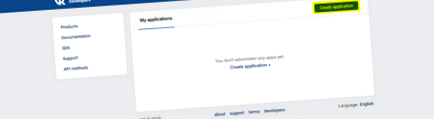
- Вам покажуть форму, куди потрібно ввести Назва програми і Тип. Виберіть Платформа як веб-сайт та заповніть інші дані, якщо потрібно. Тепер натисніть на Підключити сайт.
- Вас попросять код підтвердження що буде надіслано на номер телефону, зареєстрований у ВКонтакте.
- Після успішної перевірки ви потрапите на сторінку управління додатками. Йти до Налаштування вкладку. Тут ви знайдете Захищений ключ і Захищений маркер. Це ваші Ідентифікатор клієнта і Клієнтська таємниця, відповідно. Скопіюйте ці облікові дані у конфігурації програми MO OAuth у відповідні поля.
- Щоб отримати URL-адреса переадресації:
- Перейдіть до консолі адміністратора miniOrange.
- На лівій навігаційній панелі виберіть Посвідчення особи.
- Скопіюйте URL-адреса зворотного дзвінка як URL-адреса переспрямування необхідний для наступного кроку.
- Ще у ВКонтакте, на тій самій сторінці, ви знайдете поле для Уповноважена URL-адреса переадресації. Введіть те саме значення, що показано в MO OAuth Plugin, а потім натисніть на Зберегти.
Крок 2: Налаштуйте ВКонтакте як постачальника OAuth 2.0 у miniOrange.
- Перейдіть до консолі адміністратора miniOrange.
- На лівій навігаційній панелі виберіть Посвідчення особи. Виберіть Oauth
- Введіть наступні значення.
Крок 3: Налаштуйте свою програму в miniOrange
- У нас Ви можете налаштувати програму відповідно до протоколу, який вона підтримує SAML, OAuth, JWT, Ws-fed тощо.
- Наприклад, скажемо додаток підтримує SAML. Потім перейдіть до наведених конфігурацій Вкладка SAML Application.
Застосування SAML
- Увійдіть у консоль адміністратора miniOrange.
- Йти до Додатки >> Керування програмами. Натисніть на Налаштування додатків кнопку.
- Потім натисніть на Створити програму під SAML.
- Шукайте свою програму. Якщо ви не знайшли свого додатка, знайдіть Спеціальний додаток SAML.
- Отримати URL-адреса ACS і Ідентифікатор об'єкта SP з вашої програми.
- Введіть наступні значення АБО натисніть Імпортувати метадані SP:
Назва постачальника послуг Виберіть відповідне ім'я відповідно до вашого вибору Ідентифікатор або емітент суб'єкта СП Ідентифікатор сутності вашого додатка Сертифікат URL-адреси ACS X.509 (необов’язково) URL-адреса служби підтримки споживачів вашої програми Формат NameID Виберіть urn: oasis: names: tc: SAML: 1.1: nameid-format: emailAddress Відповідь підписано Не позначено Твердження підписано Перевірили Зашифроване твердження Не позначено Групова політика За замовчуванням Спосіб входу Пароль - Натисніть на Зберегти налаштувати свій додаток.
- Тепер, щоб отримати Метадані ВПО програми, налаштованої, перейдіть до програми >> your_app >> виберіть >> вкладку метаданих.
- Клацніть на Показати деталі метаданих у Інформація, необхідна для автентифікації через зовнішніх ВПО розділ. Завантажте файл метаданих XML, натиснувши на Завантажте метадані або скопіюйте посилання на метадані URL.
- Тобі потрібно Завантажте ці метадані у свою програму.
Застосування OAuth
- Щоб налаштувати програму OAuth у miniOrange, увійдіть до адміністративної консолі miniOrange.
- Йти до Додатки >> Керування програмами Натисніть кнопку Налаштувати програми.
- Натисніть на Створити програму згідно OAuth/OIDC. Натисніть на Відкрийте додаток ID Connect .
- Сюди можна додати будь-яку програму клієнта OAuth, щоб увімкнути miniOrange як сервер OAuth. Мало популярних Клієнтські програми OAuth для єдиного входу Salesforce, WordPress, Joomla, Atlassian, тощо.
- Введіть такі значення:
Ім'я клієнта Додайте відповідне ім’я URL-адреса переспрямування Отримати URL-адреса переадресації від вашого клієнта OAuth Опис Додайте, якщо потрібно Назва групи За замовчуванням Назва політики Відповідно до вашого вибору Спосіб входу Пароль - Натисніть на Зберегти
- Тепер надати необхідні дані клієнту OAuth перейдіть до налаштованого додатка, тобто програми >> your_app >> виберіть >> редагувати.
Примітка: Виберіть Кінцеву точку авторизації відповідно до налаштованого джерела ідентифікаційних даних.
Додаток JWT
- Натисніть на Створити програму під JWT.
- Виберіть Додаток JWT.
- Налаштуйте назву для вашого додатка та налаштуйте URL-адреса переадресації який повідомляє, куди надіслати відповідь JWT. URL-адреса переадресації повинна бути кінцевою точкою у вашій програмі, де ви хочете досягти єдиного входу.
Якщо ви налаштовуєте єдиний вхід для мобільних додатків, де ви не можете створити кінцеву точку для URL-адреси переадресації або зворотного виклику, використовуйте URL-адресу нижче.
https://login.xecurify.com/moas/jwt/mobile
Крок 4: Вхід за допомогою сторінки вибору ВПО (Необов’язково)
- Ти можеш налаштувати кілька ВПО (постачальники ідентифікаційних даних) та дати користувачам можливість вибрати ВПО за їх вибором для автентифікації.
Наприклад, це може бути декілька доменів AD, що належать до різних департаментів, або декількох організацій okta.
Мало випадків, коли клієнти налаштовують кілька ВПО -
| Для Cloud IDP - | https://login.xecurify.com/moas/discovery?customerId= |
| Для внутрішньо переміщених переселенців - | https://yourdomain.com/discovery?customerId= |
Ви можете побачити знімок екрана нижче Сторінка вибору ВПО зі списком ВПО .
Примітка: Щоб переглянути IDP у розкривному списку, перейдіть на вкладку Identity Providers> проти вашого налаштованого IDP> Select> Edit, тут Увімкніть Показувати IdP для користувачів варіант.
- Ви можете налаштувати заголовок цієї сторінки.
- Ви можете змінити логотип та значок для цієї сторінки.
- Ви можете змінити фон та колір кнопки для цієї сторінки в інтерфейсі адміністратора.
- Переформуйте своє тіло за допомогою схуднення за допомогою дієти; Формування тіла
- Pinchin ’Pennie $ у кухонному супі з гороху, салаті, сальсі та іншому! Використання розділеного гороху у вашому
- RAW Supernatural - 12-дюймовий тонкий конопельний прокат - одна упаковка
- Пілатес від болю в спині Біль у спині Пілатес Ваш пілатес Фізіо
- Овес проти кукурудзяних пластівців - з чого слід розпочати свій день з Доктор