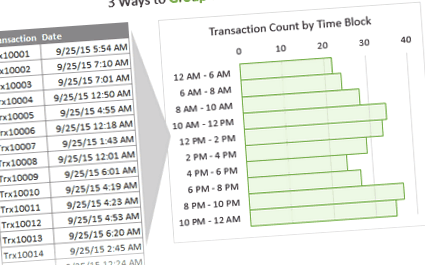3 способи групування часу в Excel
Нижня лінія: Дізнайтеся, як групувати час у наборі даних для зведених звітів та діаграм. Ми використовуватимемо зведені таблиці та функції FLOOR, TRUNC та VLOOKUP для різних рішень.
Рівень майстерності: Середній
У цій статті ми будемо вивчати кілька різних способів узагальнення даних на основі часових груп (збільшення годин або хвилин). Це чудово, якщо ви хочете проаналізувати тенденції протягом доби, щоб побачити, коли ви найзайнятіші, і в який час ви можете подрімати ... 🙂 Ми також побачимо, як створювати власні та нерівномірні часові блоки.
Завантажити
Завантажте файл, щоб продовжити.
Дані містять стовпець із датою та часом
У цьому сценарії ми маємо таблицю даних про продажі, яка містить один рядок для кожної транзакції. Другий стовпець містить дату та час трансакції.
Бос хоче побачити звіт, який показує, скільки транзакцій відбулося за кожну годину дня. Він також хоче звіту, який має групи кожні дві години, і ще одного звіту, який поєднує цілі ночі в одну групу.
У вашому наборі даних може бути багато стовпців, але насправді ми просто зосередимося на стовпці, що містить значення дати та часу для цієї вправи.
Рішення №1 - груповий час зі зведеною таблицею
Найшвидшим та найпростішим рішенням було б використання функції Групування у зведеній таблиці. Це рішення також є найбільш обмежувальним, оскільки ви зможете лише згрупувати час З кроком в 1 годину.
- Першим кроком є створення зведеної таблиці та додавання поля Дата в область Рядки.
- Клацніть правою кнопкою миші будь-яку клітинку в області Рядки та виберіть Групувати ... (Примітка: якщо параметр Групування вимкнено, тоді ваше поле дати містить текст або пропуски. Усі комірки у стовпці даних набору даних повинні містити значення дати.)
- Оберіть Години лише в меню Групування.
- Тепер ви повинні побачити список кроків на годину в області Рядки зведеної таблиці. Значення в області Значення зведеної таблиці будуть підсумовані, щоб включити всі транзакції, що відбулися протягом кожної години. На зображенні нижче видно, що було здійснено 4 транзакції між 00:00 та 00:59.
Будь ласка, ознайомтесь із моїми відеосеріями на зведених таблицях та інформаційних панелях, щоб отримати докладнішу інформацію про цю техніку. Я пояснюю, як групувати дати у 3-му відео цієї серії.
Це швидке рішення, але ми можемо групувати час лише з кроком в одну годину. Нам доведеться використовувати інше рішення для групування транзакцій за часовими блоками від 2 годин або більше.
Рішення No2 - Функція FLOOR
Якщо бос хоче бачити час, згрупований з кроком, відмінним від 1 години, тоді ми можемо використовувати функцію FLOOR для округлення часу.
Функція FLOOR має два аргументи:
номер - значення, яке потрібно округлити. У цьому випадку це наше значення дати.
значення є кратним, щоб округлити число до. Тут ми також можемо вказати значення часу.
У цьому випадку я вказав "2:00", щоб округлити значення часу з точністю до 2 годин. Приємна частина полягає в тому, що FLOOR починається опівночі і округляється з будь-яким кроком, який ви вказали. Отже, 12:25 та 13:25 завжди будуть округлятися до 12:00.
Ви також можете вказати менші кроки для групування часу за кожними півгодини "0:30" або кожні п'ять хвилин "0:05".
Що робити, якщо у вас більше одного дня?
Якщо ваш набір даних містить продажі більше одного дня, ви захочете скористатися Функція TRUNC щоб розділити час і дату. Функція TRUNC скорочує число до цілого числа.
В Excel дати зберігаються як цілі числа. Дати з часом зберігаються як числа з десятковими крапками. Отже, віднімання дати від усіченої дати поверне лише десяткове число, яке є часом.
Якщо відформатувати дату: 25.09.15 5:54 як число, ви побачите: 42272.2460
42272 - це дата, а .2460 - це час у вигляді частки доби (5 годин 54 хвилин).
Число 42 272 відображає кількість днів, що минули з 1 січня 1900 р. Це початок календаря в Excel.
Формула [@Date] -TRUNC ([@ Date] повертає .2460, тобто час.
* Ви помітите, що я використовую таблиці Excel на зображенні вище, але ви також можете використовувати звичайні посилання на клітинки.
Підсумуйте це за допомогою зведеної таблиці
Це округлення за допомогою функції FLOOR в основному присвоїло ім'я групи кожному рядку вихідних даних.
Тепер ви можете додати стовпець, який використовує функцію FLOOR, у область "Рядки" зведеної таблиці, замість поля "Згрупована дата".
Це дає нам підсумок підрахунку транзакцій за двогодинними блоками. Якщо ваш набір даних охоплює кілька днів, це дійсно покаже вам, в який час дня ви робите найбільший обсяг. Ви можете проаналізувати це далі, щоб побачити дні тижня, тижні місяця тощо.
Рішення №3 - Функція VLOOKUP
Що робити, якщо ми не хочемо однакової кількості часу для кожної групи? На зображенні на початку статті я показую звіт, який має часовий блок з 12:00 до 6:00 (6 годин), а потім 2-годинні інтервали для решти дня.
Бос, можливо, захоче побачити це так, оскільки за ніч не так багато бізнесу, і це займає багато місця у звіті чи графіку.
Використовуйте VLOOKUP, щоб повернути найближчий збіг - техніка групування
Для цього рішення ми можемо використовувати VLOOKUP для пошуку часу в таблиці пошуку.
Перший стовпець у нашій таблиці пошуку містить значення часу для пошуку. Друге значення містить назву групи. Це лише текст, який я створив за допомогою формули за допомогою функції TEXT.
Зверніть увагу, що останнім аргументом у моїй формулі VLOOKUP є TRUE, що означає, що ми використовуємо його для повернення найближчого збігу. Ось стаття про повернення найближчого збігу з VLOOKUP. Це чудова техніка, щоб навчитися таким речам, як обчислення комісійних або податкових ставок.
Якщо ви абсолютно не знайомі з VLOOKUP, перегляньте цю статтю, де я пояснюю VLOOKUP у Starbucks.
Підсумуйте нерівні часові групи за допомогою зведеної таблиці
Додавання стовпця з формулами VLOOKUP до області рядків зведеної таблиці дає нам підсумок транзакції на основі нерівномірних часових груп.
Одним недоліком цього методу є те, що вам доведеться вручну сортувати імена груп у області рядків зведеної таблиці. Ці назви груп - це текст, а не цифри, тому Excel не зможе сортувати їх за часом.
Висновок
Є багато способів групувати час у Excel. Найшвидший та найпростіший метод - це, мабуть, використання функції Групування у зведеній таблиці (рішення №1). Якщо ви хочете згрупувати час із кроком у кілька годин або частки години, тоді функції FLOOR та VLOOKUP можуть допомогти згрупувати час.
Будь ласка, залиште коментар нижче з будь-якими запитаннями. Спасибі!
- Найкращі клавіатури для клавіатурних скорочень Excel - Excel Campus
- 4 способи очищення лінії бікіні перед пологами
- 4 способи очистити себе у ванні - wikiHow
- 4 способи одягатися, якщо у вас надмірна вага і більше 50 років - wikiHow
- 4 способи одягатися, якщо у вас є фігура «Пісочний годинник» - wikiHow