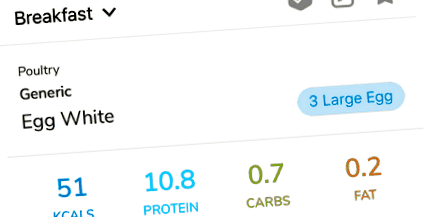Підручники
Навчальні посібники
* Підручники для Android з’являться найближчим часом. Будь ласка, перегляньте відповідний підручник iOS на даний момент, оскільки він дуже схожий
Відстежуйте свою їжу
-
Перегляньте відео-посібник для iPhone | iPad
- На головній сторінці проведіть пальцем праворуч, щоб відкрити ліве бічне меню.
- Перейдіть через відповідне меню зліва, щоб знайти потрібну їжу.
- Ти можеш Пошук для їжі за назвою.
- Торкніться За брендом для пошуку всіх продуктів від торгової марки, яка є на вашому пристрої.
- Торкніться Спеціальні та улюблені щоб переглянути список ваших звичних або вибраних продуктів
- Відскануйте штрих-код або етикетку харчових продуктів через відповідне меню
- Або будь-який інший варіант, доступний у меню зліва
- Натисніть на рядок, що відображає їжу, яку ви шукаєте.
- Торкніться розміру порції у верхній частині сторінки, щоб змінити кількість, яку ви їсте.
- Натисніть на назву їжі у верхньому лівому куті сторінки, щоб змінити їжу на ту, до якої ви додаєте цю їжу.
- Хіт Зберегти внизу сторінки.
-
Перегляньте відеоурок
- На головній сторінці проведіть пальцем праворуч, щоб відкрити ліве бічне меню.
- Перейдіть через відповідне меню зліва, щоб знайти потрібну їжу.
- Ти можеш Пошук для їжі за назвою.
- Торкніться За брендом для пошуку всіх продуктів від торгової марки, яка є на вашому пристрої.
- Торкніться Спеціальні та улюблені щоб переглянути список ваших звичних або вибраних продуктів
- Відскануйте штрих-код або етикетку харчових продуктів через відповідне меню
- Або будь-який інший варіант, доступний у меню зліва
- Натисніть на рядок, що відображає їжу, яку ви шукаєте.
- Торкніться розміру порції у верхній частині сторінки, щоб змінити кількість, яку ви їсте.
- Натисніть на назву їжі у верхньому лівому куті сторінки, щоб змінити їжу на ту, до якої ви додаєте цю їжу.
- Хіт Зберегти внизу сторінки.
-
Перегляньте відеоурок
- Перейдіть, щоб знайти свою їжу через одне з головних меню зліва (`` Спеціальні та обрані '', `` За брендом '' тощо) або знайдіть її за назвою, натиснувши кнопку "Пошук"
- Натисніть на рядок, на якому їжа відображає їжу, яку ви шукаєте
- Змініть кількість з’їденого, натиснувши розмір порції у верхній частині сторінки з продуктами
- Змініть їжу, до якої ви додаєте цей продукт, натиснувши рядок із назвою їжі
- Поставте прапорець у верхньому правому куті або "Додати до їжі" внизу спливаючого вікна продукту, щоб зберегти продукт у вибраній їжі
Відстежуйте свою вагу
-
Перегляньте відео-посібник для iPhone | iPad
- Торкніться нижньої вкладки із піктограмою у формі графіку
- Угорі екрана переконайтеся, що вибрано відповідну одиницю виміру, у якій ви хочете відстежувати свою вагу (кг).
- Торкніться текстового поля із написом + Додайте вагу тіла
- Введіть у вазі
- Прикріпивши до клавіатури, ви побачите кнопку, яка дає змогу змінити дату додавання ваги, якщо ви хочете.
- Торкніться значка Зберегти кнопка, яка знаходиться на правій стороні панелі інструментів, прикріпленої до клавіатури.
- Якщо ви хочете видалити вагу пізніше, просто проведіть пальцем ліворуч у списку відстежуваних ваг, щоб видалити його.
-
Перегляньте відеоурок
- Торкніться нижньої вкладки із піктограмою у формі графіку
- Угорі екрана переконайтеся, що вибрано відповідну одиницю виміру, у якій ви хочете відстежувати свою вагу (кг).
- Торкніться текстового поля із написом + Додайте вагу тіла
- Введіть у вазі
- Торкніться значка Додати кнопка, яка знаходиться вгорі праворуч
- Якщо ви хочете видалити вагу пізніше, просто проведіть пальцем ліворуч у списку відстежуваних ваг, щоб видалити його.
Налаштуйте свої макроцілі
-
Перегляньте відео-посібник для iPhone | iPad
Створити макроціль
- Торкніться вкладки налаштувань унизу головної сторінки.
- Торкніться значка Встановіть цілі харчування елемент списку.
- Звідти ви побачите кнопку Додати нову ціль макросу. Натисніть це.
- Тут ви можете будь-який додати нову ціль макросів у грамах якщо ти це знаєш.
- Або Мої макроси + можуть допомогти вам визначити ваші макроцілі, якщо ви знаєте, скільки калорій ви хочете, натиснувши на Співвідношення вкладку.
- Торкніться значка Зберегти внизу на сторінці, коли закінчите.
- Раз ти Зберегти нову мету макросу вам буде запропоновано застосувати її до поточного дня.
Застосувати макроціль до дня
- На головній сторінці щоденного харчування переконайтеся, що ви перебуваєте на поточній даті, до якої ви хочете застосувати макроціль.
- Торкніться піктограми олівця, розташованої у переглянутому вікні заголовка у верхній частині щоденної їжі.
- Там ви побачите список усіх ваших доступних макроцілей.
- Торкніться тієї, яку потрібно застосувати.
-
Перегляньте відеоурок
- Торкніться вкладки налаштувань унизу головної сторінки.
- Торкніться значка Встановіть цілі харчування елемент списку.
- Звідти ви побачите кнопку Додати нову ціль макросу. Натисніть це.
- Тут ви можете будь-який додати нову ціль макросів у грамах якщо ти це знаєш.
- Торкніться значка Зберегти внизу на сторінці, коли закінчите.
- Раз ти Зберегти нову мету макросу вам буде запропоновано застосувати її до поточного дня.
- На головній сторінці щоденного харчування переконайтеся, що ви перебуваєте на поточній даті, до якої ви хочете застосувати макроціль.
- Торкніться піктограми олівця, розташованої у переглянутому вікні заголовка у верхній частині щоденної їжі.
- Там ви побачите список усіх ваших доступних макроцілей.
- Торкніться тієї, яку потрібно застосувати.
Створіть макроціль
Застосувати макроціль до дня
-
Перегляньте відеоурок
- Торкніться тексту праворуч від пункту "Активна мета" у верхньому правому куті сторінки. У тексті буде сказано "Немає", якщо жодної їжі ще не відстежено, або відображатиметься обрана вами ціль
- Виберіть створений раніше профіль цілі, щоб застосувати його до поточного дня
Скопіюйте страви для повторного використання
-
Перегляньте відео-посібник для iPhone | iPad
- Перейдіть до страви, яку ви хочете скопіювати.
- Проведіть пальцем ліворуч від назви їжі, щоб відкрити варіанти їжі.
- Торкніться Копіювати
- Тут ви можете:
- Торкніться, щоб виключити елементи для копіювання.
- Проведіть пальцем ліворуч по кожному продукту, щоб швидко маніпулювати копіюваною кількістю. *
- Торкніться розміру порції страви, щоб змінити цю кількість, що копіюється, на все, що завгодно *
- Змініть дату, яку ви копіюєте, також натиснувши кнопку з плаваючою датою внизу.
- Змініть їжу, яку ви копіюєте, натиснувши опцію їжі вгорі.
- Торкніться Зберегти у верхньому правому куті, щоб скопіювати їжу.
* Ця функція призначена для підписників My Macros + Pro
-
Перегляньте відеоурок
- Перейдіть до страви, яку ви хочете скопіювати
- Торкніться піктограми з 3 крапками праворуч від назви їжі, яку ви хочете скопіювати, щоб відобразилось меню опцій їжі.
- Виберіть варіант копіювання їжі
- Поставте/зніміть прапорець біля правильних продуктів для того, що ви хочете скопіювати
- У спадному меню виберіть правильний прийом їжі, який ви хочете також скопіювати.
Перетворіть свої улюблені страви в рецепти
-
Перегляньте відео-посібник для iPhone | iPad
- Перейдіть до страви, яку ви хочете заощадити.
- Проведіть пальцем ліворуч від назви їжі, щоб відкрити варіанти їжі.
- Торкніться Зберегти
- Це підводить вас до Рецепт екран введення з інгредієнтами, вже заповненими з цієї їжі
- Тут ви можете:
- Встановіть Назва рецепта
- Укажіть, скільки порцій робить ця їжа.
- Додавання/редагування/вилучення конкретних продуктів із цієї збереженої їжі
- Закінчивши редагування збереженого крана їжі Зберегти внизу сторінки.
- Тепер ви можете знайти цю Збережену їжу у своєму Рецепти меню ліворуч, і його можна додати до дня за 1 торк
-
Перегляньте відеоурок
- Перейдіть до страви, яку ви хочете скопіювати
- Торкніться піктограми з 3 крапками праворуч від назви їжі, яку ви хочете скопіювати, щоб відобразилось меню опцій їжі.
- Виберіть варіант запам’ятати їжу
- Введіть назву збереженої їжі
- Натисніть "Зберегти" у верхньому правому куті
- Збережені страви можна знайти в пункті меню "Рецепт" ліворуч
Створити рецепт
-
Перегляньте відео-посібник для iPhone | iPad
- Проведіть пальцем праворуч на головній сторінці щоденного харчування, щоб відкрити ліве бічне меню
- Торкніться значка Рецепти лівий бічний пункт меню.
- Торкніться Створити новий рецепт у верхній частині отриманого списку.
- Укажіть назву рецепта, загальну кількість порцій, зроблених за рецептом, та назву подачі
Приклад: Домашня піца, 8, скибочками - Натисніть кнопку Додати інгредієнт
- Пошук або перегляньте свій Спеціальні та вибрані, вибираючи всі продукти, які ви хочете додати до свого рецепту як інгредієнти
- Після додавання інгредієнтів натисніть кнопку назад у верхньому лівому куті. Тепер ви побачите, що ваші інгредієнти були додані до рецепта. На даний момент натискання на них дозволить вам змінити кількість, яку вимагає рецепт.
- Щойно закінчивши вводити всю інформацію про рецепти, торкніться Зберегти внизу сторінки
- Цей рецепт тепер можна знайти в Рецепти меню зліва.
Додайте нестандартну їжу
-
Дивіться відео-посібник для iPhone | iPad
- Проведіть пальцем праворуч на сторінці щоденних страв, щоб відкрити меню з лівого боку.
- Торкніться Додати нестандартну їжу внизу списку
- Введіть інформацію про їжу та харчування безпосередньо так, як ви бачите це на етикетці поживності.
* My Macros + обчислює та зберігає кожну їжу як 1 із введеного імені подачі. Це дозволяє вам відстежувати цю їжу в будь-якому розмірі порції, який ви хочете рухатись вперед. - Торкніться Зберегти внизу екрана, щоб зберегти їжу
- Ця їжа тепер буде доступна вам у вашому Спеціальні та улюблені, Пошук та будь-яке інше меню продуктів харчування, яке відповідає його категоризації
-
Перегляньте відеоурок
- Натисніть "Додати спеціальну їжу" в меню зліва
- Введіть інформацію про їжу та харчування безпосередньо так, як ви бачите це на етикетці поживності.
My Macros + обчислює та зберігає кожну їжу як 1 із цієї порції. Це дозволяє забезпечити повне введення розміру подачі вільної форми вперед - Виберіть тип їжі зі спадного меню типу їжі
- Натисніть "Зберегти їжу" внизу сторінки
ПРИМІТКА. Якщо залишити кількість калорій порожньою, My Macros + обчислить її для вас на основі кількості білка, вуглеводів та жиру.
Позначте їжу як улюблену
-
Перегляньте відео-посібник для iPhone | iPad
- Перейдіть на сторінку з продуктами, яку ви хочете улюбити.
- Торкніться значка порожньої зірочки у верхньому правому куті сторінки. Після натискання зірка буде заповнена, що вказує на те, що вона тепер позначена зірочкою.
- Цей продукт харчування тепер з’явиться у вашому Спеціальні та улюблені, а також відображатимуться у верхній частині всіх відповідних пошукових запитів через Пошук їжі сторінки.
-
Перегляньте відеоурок
- Перейдіть до продукту харчування, який ви шукаєте.
- Торкніться піктограми зірочки у верхній частині сторінки, щоб позначити їжу як улюблену
Цю їжу тепер можна знайти у списку Custom & Favs, а також відобразити вгорі відповідних пошукових запитів
- Потужність і фаза - Підручники CircuitBread
- Шафран; Кролики з куркумою
- Клієнти McDonald s у Німеччині бажання втратити вагу 2019 Statista
- Відключення електроенергії в Нью-Йорку Con Edison випуск електроенергії на Манхеттені, Нью-Йорк
- Факти харчування McDonald s Egg McMuffin