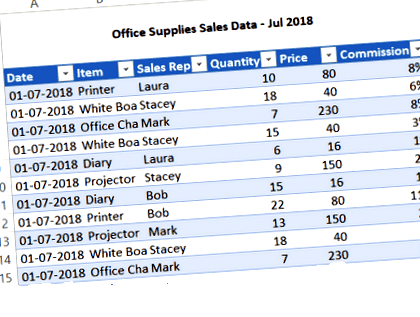Об’єднання таблиць у Excel за допомогою Power Query (просте покрокове керівництво)
Завдяки Power Query робота з даними, розподіленими по аркушах або навіть книгах, стала простішою.
Однією з речей, за допомогою якої Power Query може заощадити багато часу, є поєднання таблиць різних розмірів і стовпців на основі відповідного стовпця.
Нижче наведено відео, де я точно показую, як об’єднати таблиці в Excel за допомогою Power Query.
Якщо ви віддаєте перевагу читанню тексту перед переглядом відео, нижче наводяться письмові інструкції.
Припустимо, у вас є таблиця, як показано нижче:
У цій таблиці є дані, які я хочу використовувати, але в них все ще бракує двох важливих стовпців - «Ідентифікатор продукту» та «Регіон», де працює торговий представник.
Ця інформація подається у вигляді окремих таблиць, як показано нижче:
Щоб отримати всю цю інформацію в єдину таблицю, вам доведеться об’єднати ці три таблиці, щоб потім можна було створити зведену таблицю та проаналізувати її, або використовувати для інших цілей звітування/інформаційної панелі.
І під об’єднанням я не маю на увазі просту копіювальну пасту.
Вам доведеться зіставити відповідні записи з таблиці 1 з даними з таблиць 2 і 3.
Тепер ви можете покластися на VLOOKUP або INDEX/MATCH для цього.
Або якщо ви фанат VBA, ви можете написати код для цього.
Але ці варіанти трудомісткі та складні в порівнянні з Power Query.
У цьому підручнику я покажу вам, як об’єднати ці три таблиці Excel в одну.
Примітка: Power Query можна використовувати як надбудову в Excel 2010 та 2013, і це вбудована функція з Excel 2016 і далі. Залежно від вашої версії, деякі зображення можуть виглядати по-іншому (знімки зображень, використані в цьому посібнику, взяті з Excel 2016).
Об'єднання таблиць за допомогою Power Query
Я назвав ці таблиці, як показано нижче:
- Таблиця 1 - Дані_продажу
- Таблиця 2 - Pdt_Id
- Таблиця 3 - Регіон
Перейменування цих таблиць не є обов’язковим, але краще давати імена, що описують, про що йдеться в таблиці.
За один раз ви можете об’єднати лише дві таблиці в Power Query.
Отже, спочатку нам доведеться об’єднати таблиці 1 та таблицю 2, а потім об’єднати таблицю 3 у неї на наступному кроці.
Об’єднання таблиці 1 та таблиці 2
Щоб об’єднати таблиці, спочатку потрібно перетворити ці таблиці на з’єднання в Power Query. Отримавши зв’язки, ви можете легко об’єднати їх.
Ось кроки для збереження таблиці Excel як з’єднання в Power Query:
- Виберіть будь-яку комірку в таблиці Sales_Data.
- Клацніть на вкладку Дані.
- У групі «Отримати та перетворити» натисніть «З таблиці/діапазону». Це відкриє редактор запитів.
- У редакторі запитів натисніть вкладку «Файл».
- Клацніть на опцію «Закрити та завантажити до».
- У діалоговому вікні «Імпорт даних» виберіть «Тільки створити підключення».
- Клацніть OK.
Вищевказані кроки створили б зв’язок з ім’ям Sales_Data (або будь-яким іменем, яке ви вказали в таблиці Excel).
Повторіть наведені вище кроки для таблиці 2 та таблиці 3.
Отже, коли ви закінчите, у вас буде три підключення (з назвою Sales_Data, Pdt_Id та Region).
Тепер давайте подивимося, як об’єднати таблиці Sales_Data та Pdt_Id.
Вищевказані кроки відкриють редактор запитів і покажуть вам дані з Sales_Data з одним додатковим стовпцем (Pdt_Id).
Об’єднання таблиць Excel (таблиці 1 та 2)
Тепер процес об’єднання таблиць відбуватиметься в редакторі запитів з наступними кроками:
- У додатковому стовпці (Pdt_Id) натисніть на подвійну стрілку в заголовку.
- У вікні параметрів, що відкриється, зніміть прапорці з усіх назв стовпців і виберіть лише пункт. Це пов’язано з тим, що ми вже маємо стовпець із назвою товару в існуючій таблиці, і нам потрібен лише ідентифікатор товару для кожного товару.
- Зніміть прапорець біля опції «Використовувати оригінальну назву стовпця як префікс».
- Клацніть Ok.
Це дасть вам отриману таблицю, яка містить кожен запис з таблиці Sales_Data, і додатковий стовпець, який також має ідентифікатори товару (з таблиці Pdt_Id).
Тепер, якщо ви хочете об’єднати лише дві таблиці, ви можете завантажити цей Excel, готово.
Але у нас є три таблиці, які слід об’єднати, тож треба ще попрацювати.
Вам потрібно зберегти цю отриману таблицю як з’єднання (щоб ми могли використовувати її для об’єднання з таблицею 3).
Ось кроки для збереження цієї об’єднаної таблиці (з даними з таблиць Sales_Data та Pdt_Id) як з’єднання:
- Клацніть на вкладку Файл
- Клацніть на опцію «Закрити та завантажити до».
- У діалоговому вікні «Імпорт даних» виберіть «Тільки створити підключення».
- Клацніть OK.
Це збереже нещодавно об’єднані дані як з’єднання. Ви можете перейменувати це з’єднання, якщо хочете.
Об’єднання таблиці 3 з отриманою таблицею
Процес об’єднання третьої таблиці з результуючою таблицею (яку ми отримали об’єднанням таблиці 1 та таблиці 2) є абсолютно однаковим.
Ось кроки для об’єднання цих таблиць:
- Клацніть на вкладку Дані.
- У групі Отримати та перетворити дані натисніть кнопку «Отримати дані».
- У спадному меню натисніть «Об’єднати запити.
- Натисніть «Об’єднати». Після цього відкриється діалогове вікно Злиття.
- У діалоговому вікні «Об’єднання» з першого спадного меню виберіть «Об’єднати1».
- Виберіть "Регіон" у другому спадному меню.
- У попередньому перегляді ‘Merge1’ натисніть на стовпець ‘Rep. При цьому буде виділено весь стовпець.
- У попередньому перегляді регіону натисніть на стовпець «Торговий представник». При цьому буде виділено весь стовпець.
- У спадному меню «Приєднатися до виду» виберіть Зліва зовні (все з першого, відповідне з другого).
- Клацніть OK.
Вищевказані кроки відкриють редактор запитів і покажуть вам дані з Merge1 з одним додатковим стовпцем (Регіон).
Тепер процес об’єднання таблиць відбуватиметься в редакторі запитів з наступними кроками:
- У додатковому стовпці (Регіон) натисніть на подвійну стрілку в заголовку.
- У вікні параметрів, що відкриється, зніміть галочки з усіх назв стовпців і виберіть лише регіон.
- Зніміть прапорець біля опції «Використовувати оригінальну назву стовпця як префікс».
- Клацніть Ok.
Вищевказані кроки дадуть вам таблицю, яка має усі три таблиці, що об’єднані (таблиця Sales_Data з одним стовпцем для Pdt_Id та одним для регіону).
Ось кроки для завантаження цієї таблиці в Excel:
- Клацніть на вкладку Файл.
- Натисніть «Закрити та завантажити в».
- У діалоговому вікні «Імпорт даних» виберіть опції «Таблиця» та «Нові аркуші».
- Клацніть OK.
Це дасть вам отриману об’єднану таблицю на новому аркуші.
Однією з найкращих речей Power Query є те, що ви можете легко врахувати будь-які зміни в базових даних (табл. 1, 2 і 3), просто оновивши їх.
Наприклад, припустимо, що Лору перевезуть до Азії, і ви отримаєте нові дані на наступний місяць. Тепер вам не доведеться повторювати наведені вище дії ще раз. Все, що вам потрібно зробити, це оновити стіл, і він зробить все за вас заново.
За кілька секунд у вас з’явиться нова об’єднана таблиця.
Вам також можуть сподобатися такі підручники з Power Query:
- Максимальний захист живлення за допомогою синхронізованих систем EC; М
- Power Pivot з ідентичної структури файлів Excel
- ПРИГОТНО І ЛЕГКО Чи потрібно антені живлення The Solid Signal Blog
- Reddit - зроби сам - використання старого джерела живлення для ПК для підсилення 12-вольтового підсилювача від автомобільної аудіосистеми, яка
- Динамометр для перевірки потужності - ми робимо ваше тестування простим