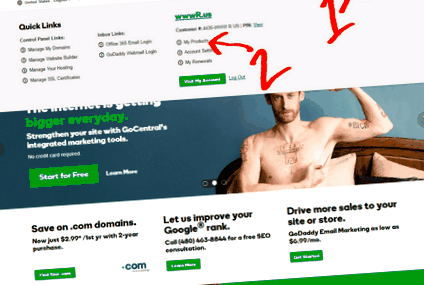Налаштування та робота з доменами та DNS
Примітка редактора: Наступна стаття підготовлена членом спільноти GoDaddy. Ми зробили кілька легких редагувань для форматування та чіткості. Шукаєте допомогу з продуктами GoDaddy або запуск вашого бізнесу в Інтернеті? Приєднуйтесь до спільноти, щоб отримати відповіді від інших клієнтів GoDaddy.
Більша частина роботи, яку ви робите з доменами та DNS, включає налаштування запису DNS вашого домену, щоб він вказував у правильному місці.
Цей підручник проходить кроки, щоб переконатися, що your.domain.com вказуватиме на правильний файл коректного веб-коріння правильного сервера. Це надто спрощений підручник, де видаляється вся додаткова інформація, яку вам не потрібно знати.
Наприкінці цього підручника ви зможете:
- Налаштуйте свій домен, щоб він вказував на ваш веб-сайт
- Поясніть, як працює домен/DNS і чому це важливо
(Реєстрація доменів виходить за рамки цього посібника. Цей посібник передбачає, що ви вже є власником домену та облікового запису хостингу.)
По-перше, давайте налаштуємо домен, над яким ви працюєте. (Це, швидше за все, причина, по якій ви все одно тут. Усе більш соковита та детальна інформація з’явиться після покрокового керівництва.)
Отримання IP-адреси вашого сервера
Перейдіть на домашню сторінку GoDaddy.com. Клацніть своє ім’я користувача, щоб показати спадне меню, а потім натисніть Мої продукти.
Біля веб-хостингу натисніть Керувати.
Бум! У розділі Подробиці сервера є ваша IP-адреса.
Запишіть свою IP-адресу. Вам це знадобиться пізніше.
Налаштування вашого домену
Перейдіть до управління доменом. Повернувшись у розділі Мої продукти, поруч із Доменами натисніть Керувати.
Клацніть домен, яким ви хочете керувати.
Клацніть Файл зони DNS.
Хороша робота, просунувшись так далеко. Ця частина, безумовно, є найважливішою частиною покрокового керівництва.
Рисунок 1: Записи DNS для доменного імені.
Якщо запис @ A (хост) не існує [див. A], вам потрібно буде натиснути «Додати запис» [див. F]. В іншому випадку вам потрібно буде відредагувати існуючу, натиснувши кнопку Редагувати [див. D].
Рисунок 2: Редагування запису зони DNS
Якщо натиснути кнопку Редагувати, з’явиться модальний спосіб [Рис. 2]. Модаль матиме 3 поля.
Помістіть @ у перше поле, що називається Ведучий [див. J]. Ваша IP-адреса хосту з кроку 1 переходить у друге поле, яке називається Вказує на [див. K].
Третє поле, TTL [див. L] - випадаюче меню, що містить параметри часу життя (TTL). TTL - це середній час, протягом якого ваші зміни поширюватимуться, тобто бути загальнодоступними в Інтернеті. Сюди можна вкласти що завгодно, але найкоротший проміжок часу зробить зміни швидшими.
Клацніть Готово [див. М]. Це закриє модальний режим, і ви повернетесь до Рисунка 1, головного екрана записів DNS, з червоною панеллю сповіщень зверху.
Клацніть Зберегти щоб зберегти всі внесені вами зміни. Тепер вам просто потрібно почекати, поки оновлення DNS розповсюдиться в Інтернеті.
На цьому цей покроковий посібник закінчується.
Короткий довідник щодо екрана записів DNS
Цікаво, для чого призначені всі ці варіанти на малюнках 1 та 2?
- A: Список усіх доступних записів хосту.
- B: IP-адреса хосту. Це IP-адреси ваших серверів.
- C: TTL, середній час, протягом якого ваші зміни набудуть чинності.
- D: Кнопка редагування. Натиснувши це, ви зможете редагувати запис.
- E: Кнопка видалення. Натиснувши це, ви зможете видалити запис.
- F: Кнопка Додати запис. Натиснувши це, відкриється модаль, який дозволить вам додати запис.
- G: Кнопка збереження. Зміни не застосовуються, доки ви не натиснете кнопку зберегти. Будь ласка, обов’язково зберігайте кожен раз, коли вносите зміни.
- H: CName (Псевдонім). CNames також є субдоменами. Різниця між записом хосту та записом CName полягає в тому, що хост вказує на IP-адресу сервера, тоді як CNames вказує на URL. Наприклад, CName @ може вказувати на вашDomain.com.
- Я: @ - це скорочений символ для $ ORIGIN. Це в основному вказує на ваш базовий домен, тобто yourdomain.com.
Як працює система доменних імен (DNS)?
Доменне ім’я - це зручне для читання представлення IP-адреси. Це як би ім’я у списку контактів вашого телефону.
Наприклад, скажіть, що хочете мати можливість зателефонувати батькові. Зберегти його номер як "тато" простіше, ніж запам'ятати його номер телефону. Тепер пошук “тата” у вашому списку контактів дасть вам його номер.
Доменні імена працюють однаково. Отже, коли ви вводите www.godaddy.com у своєму браузері, ви фактично “набираєте” (підключаєтесь до) 208.109.4.218, IP-адресу godaddy.com.
Ваш комп’ютер не знає автоматично зв’язок між іменами доменів та IP-адресами. Натомість він отримує цю інформацію через систему доменних імен або DNS.
Зазвичай це відбувається так:
- Ви вводите домен у своєму браузері, наприклад: www.godaddy.com
- Ваш комп’ютер перевіряє, чи вже знає IP для www.godaddy.com
- Якщо це відбувається, він підключається до сервера.
- Якщо ваш комп’ютер не знає IP, він шукає запис DNS.
- DNS надає IP-адресу вашому комп'ютеру.
- Ваш комп'ютер підключається до наданої IP-адреси.
Примітка: Якщо домен не був зареєстрований, ваш браузер видасть помилку "ERR_NAME_NOT_RESOLVED". Ви можете перевірити статус зареєстрованого домену за допомогою інструменту WHOIS GoDaddy.
Налаштування віртуальних хостів сервера
На даний момент DNS зробив свою роботу. Зараз настав час веб-серверу виконати якусь роботу. Якщо ви працюєте з WHM або cPanel, ви не в курсі - ці інструменти обробляють конфігурацію сервера для вас.
Однак це не так просто, якщо ви не використовуєте інструмент управління, такий як cPanel. У цій ситуації вам потрібно буде налаштувати віртуальні хости.
Віртуальні хости - це в основному набір інструкцій, що повідомляють серверу про те, як обробляти вхідні запити на певні доменні імена. (Ось так декілька веб-сайтів мають спільну IP-адресу.) Кожен віртуальний хост визначить домен та порт, які він буде слухати. Кожен віртуальний хост також визначить шлях веб-кореня, який буде обслуговуватися, якщо браузер запитує певний домен.
Прикладом запису віртуального хосту в Apache може бути:
Ймовірно, ви натрапите на конфігурацію віртуального хосту лише на розширеному хостингу (VPS та спеціальні плани хостингу). Додаткову документацію щодо роботи з розширеним хостингом ви можете знайти в нашому розділі довідки.
Дізнайтеся більше про VPS-хостинг та виділений хостинг від GoDaddy.
- Налаштування DNS для електронної пошти Короткий посібник для початківців - Блог GoDaddy
- Харчуємо обідню версію The Leaf Nutrisystem Blog
- Добрі НОВИНИ для боротьби з недоїданням Блог CIAT
- Фітнес; Блог про харчування Блог про ВІЛ та ЗПСШ у штаті Меріленд Heart To Hand, Inc.
- Менеджер магазину доброї волі схуд на 142 фунти та підраховуючи модний блог області доброї волі