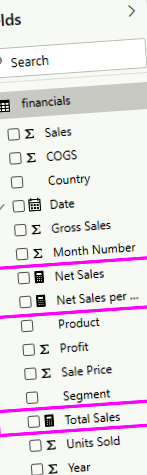Створіть заходи для аналізу даних у Power BI Desktop
Power BI Desktop допомагає створювати уявлення про ваші дані лише за кілька кліків. Але іноді ці дані просто не містять усього необхідного, щоб відповісти на найважливіші запитання. Заходи можуть допомогти вам дістатися туди.
Заходи використовуються в деяких найпоширеніших аналізах даних. Прості узагальнення, такі як суми, середні, мінімальні, максимальні та підрахунки, можна встановити через Поля Ну. Розраховані результати вимірювань завжди змінюються у відповідь на вашу взаємодію з вашими звітами, що дозволяє швидко та динамічно досліджувати спеціальні дані. Давайте розглянемо уважніше. Для отримання додаткової інформації див. Створення заходів.
Розуміння заходів
У Power BI Desktop заходи створюються та відображаються у поданні звіту або перегляді даних. Заходи, які ви самі створюєте, відображаються в Поля список із піктограмою калькулятора. Ви можете називати міри, що завгодно, і додавати їх до нової або існуючої візуалізації, як і будь-яке інше поле.
Вас також можуть зацікавити швидкі заходи - це вже готові заходи, які ви можете вибрати з діалогових вікон. Вони є хорошим способом швидкого створення заходів, а також хорошим способом вивчити синтаксис виразів аналізу даних (DAX), оскільки вони автоматично створюються формули DAX, доступні для перегляду. Для отримання додаткової інформації див. Швидкі заходи.
Вирази аналізу даних
Міри обчислюють результат за формулою виразу. Створюючи власні міри, ви будете використовувати мову формул Data Analysis Expressions (DAX). DAX включає бібліотеку з понад 200 функціями, операторами та конструкціями. Його бібліотека забезпечує величезну гнучкість у створенні заходів для обчислення результатів практично для будь-якої потреби аналізу даних.
Формули DAX дуже схожі на формули Excel. DAX навіть має багато таких самих функцій, як Excel, таких як DATE, SUM і LEFT. Але функції DAX призначені для роботи з реляційними даними, як у нас у Power BI Desktop.
Давайте розглянемо приклад
Ян - менеджер з продажу в Contoso. Яна попросили надати прогнози продажів торгових посередників на наступний фінансовий рік. Ян вирішує засновувати кошторис на минулорічних обсягах продажів, щорічно збільшуючись на шість відсотків завдяки різним акціям, запланованим протягом наступних шести місяців.
Щоб звітувати про оцінки, Ян імпортує минулорічні дані про продажі в Power BI Desktop. Ян знаходить Сума продажів поле в Продаж посередників таблиця. Оскільки імпортовані дані містять лише суми продажів за минулий рік, Ян перейменовує Сума продажів поле До минулорічних продажів. Тоді Ян тягне Продажі минулих років на полотно звіту. Він відображається у візуалізації діаграми як одне значення, яке є сумою всіх продажів торгових посередників за минулий рік.
Ян зауважує, що навіть без зазначення розрахунку, його було надано автоматично. Power BI Desktop створив власну міру, підсумувавши всі значення в Продажі минулих років.
Але Яну потрібна міра для розрахунку прогнозів продажів на наступний рік, яка базуватиметься на минулорічних продажах, помножених на 1,06, щоб врахувати очікуване 6-відсоткове збільшення бізнесу. Для цього розрахунку Ян створить міру. Використовуючи функцію «Нова міра», Ян створює нову міру, а потім вводить наступну формулу DAX:
Потім Ян перетягує на графік новий показник прогнозованих продажів.
Швидко і з мінімальними зусиллями, Ян тепер має міру для розрахунку прогнозованих продажів. Ян може додатково аналізувати прогнози, фільтруючи певних торгових посередників або додаючи до звіту інші поля.
Категорії даних для заходів
Ви також можете вибрати категорії даних для заходів.
Серед іншого, категорії даних дозволяють використовувати заходи для динамічного створення URL-адрес та позначати категорію даних як веб-URL.
Ви можете створити таблиці, які відображають міри як веб-URL-адреси, і мати можливість натискати URL-адресу, створену на основі вашого вибору. Цей підхід особливо корисний, коли потрібно зв’язати інші звіти Power BI із параметрами фільтру URL-адрес.
Організація заходів
Міри мають домашню таблицю, яка визначає, де вони знаходяться у списку полів. Ви можете змінити їх розташування, вибравши місце з таблиць вашої моделі.
Ви також можете впорядкувати поля в таблиці за відображенням папок. Виберіть Модель від лівого краю робочого столу Power BI. В Властивості виберіть зі списку доступних полів поле, яке потрібно перемістити. Введіть назву для нової папки в Відобразити папку щоб створити папку. Створення папки переміщує вибране поле в цю папку.
Ви можете створити вкладені папки, використовуючи символ зворотної риски. Наприклад, Фінанси \ Валюти створює папку Фінанси, а в ній папку Валюти.
Ви можете зробити поле відображеним у декількох папках, використовуючи крапку з комою для розділення назв папок. Наприклад, Products \ Names; Departments призводить до того, що поле з'являється в папці Departments, а також у папці Names у папці Products.
Ви можете створити спеціальну таблицю, яка містить лише міри. Ця таблиця завжди відображається у верхній частині Поля. Для цього створіть таблицю лише з одним стовпцем. Можна використовувати Введіть дані щоб створити цю таблицю. Потім перенесіть міри до цього столу. Нарешті, сховайте стовпець, але не таблицю, яку ви створили. Виберіть стрілку вгорі Поля щоб закрити та знову відкрити список полів, щоб побачити ваші зміни.
Вивчайте більше
Ми лише надали вам короткий опис заходів тут. Є ще багато іншого, що допоможе вам навчитися створювати власне. Для отримання додаткової інформації див. Підручник: Створення власних заходів у Power BI Desktop. Ви можете завантажити зразок файлу та отримати покрокові уроки, як створити більше заходів.
Щоб заглибитися трохи глибше в DAX, див. Основи DAX у Power BI Desktop. Довідник виразів аналізу даних містить докладні статті про кожну з функцій, синтаксису, операторів та конвенцій про іменування. DAX існує вже кілька років у Power Pivot в Excel та службах аналізу SQL Server. Є також багато інших чудових ресурсів. Обов’язково перевірте Вікі-центр ресурсів DAX, де впливові члени BI-спільноти діляться своїми знаннями про DAX.
- Окремі звіти від моделей у Power BI Desktop - Power BI Microsoft Docs
- Запис даних про потужність від декількох лічильників потужності; Аналітичний велосипедист
- ПРИГОТНО І ЛЕГКО Один блок живлення для всього обладнання DIRECTV The Solid Signal Blog
- Вимоги до джерел живлення ПЛК та безпеки (аварійні) EEP
- Попрощайтеся з відключенням електроенергії Дослідники висвітлюють шляхи збереження потоку енергії -