Збільшити довідковий центр
Результати пошуку
Спільний доступ до екрану
Огляд
Хоча ви можете ділитися презентаціями PowerPoint або ділитися презентаціями Keynote на зустрічах, ви також можете ділитися своєю презентацією як віртуальний фон для захоплюючого досвіду обміну. Спільний доступ до слайдів як віртуального фону дозволяє учасникам переглядати ваше відео, накладене безпосередньо на спільний екран. Це також дозволяє керувати презентацією безпосередньо з елементів керування Zoom.
Примітка: Звук, переходи або анімація, вбудовані в слайди, не підтримуються.
Якщо ведучий записує зустріч локально, у запис також буде вбудоване відео поверх слайдів. Якщо ведучий або інший учасник записує зустріч локально, вони повинні бути принаймні включеними 5.2.0 або вище, щоб відео вставлялося на слайди. Якщо вони на будь-якій версії, старшій за 5.2.0 або записати в хмару, під час записування слайди та відео будуть записані як звичайний спільний запис на екрані.
Наразі ця функція знаходиться в бета-версії, доступна для всіх клієнтів. Якщо ви не хочете, щоб ваш обліковий запис використовував цю функцію, зв’яжіться зі службою підтримки Zoom та попросіть її вимкнути.
Ця стаття охоплює:
Передумови
Вимоги до ведучого
- Zoom Desktop Client для Windows, версія 5,2,0 (42619,0804) або вище
- Zoom Desktop Client для macOS, версія 5,2,0 (42634,0805) або вище
- Переконайтеся, що ваш комп’ютер відповідає системним вимогам до віртуального фону
- PowerPoint встановлюється локально
- Keynote встановлюється локально (лише macOS)
Вимоги глядача
- Масштабування робочого клієнта
- Windows: 5,2,0 (42619,0804) або вище
- macOS: 5,2,0 (42634,0805) або вище
- Linux: 5,2,0 (440215,0803) або вище
- Збільшити мобільний додаток
- Android: 5,2,0 (42588,0803) або вище
- iOS: 5.2.0 або вище
Примітка: Якщо учасник користується версією, нижчою від зазначеної вище, або приєднується з веб-клієнта, кімнати масштабування або кінцевої точки сторонніх розробників, вони будуть переглядати слайди як звичайний спільний екран, а відео ведучого не буде накладено на слайди.
Спільний доступ до презентації як тла
- Клацніть на Поділитися екраном кнопку, розташовану в елементах керування наради.
- Клацніть Розширений.
- Клацніть Слайди як віртуальний фон.
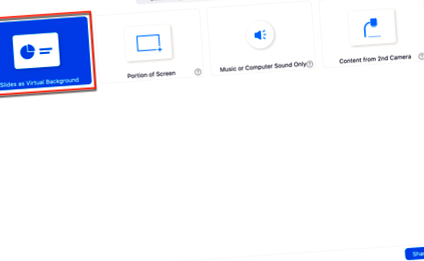
- Перегляньте та виберіть файл презентації PowerPoint.
- Клацніть відчинено.
Після імпорту презентації слайди відображатимуться як ваш віртуальний фон. Якщо ваше відео ввімкнено, воно за замовчуванням буде накладено на слайди.
Керування слайдами та відео
Як тільки розпочнеться спільний доступ, ви зможете керувати своїм відео та слайдами за допомогою елементів керування наради.
Зміна слайдів
Для навігації по слайдах використовуйте наступний і Попередній кнопки в елементах керування нарадою.
Зміна розміру та положення відео
Щоб змінити положення або змінити розмір відео:
- Клацніть, . в меню презентації.
- Клацніть Змінити розмір мого відео.
- Клацніть і утримуйте один з 4 кутів зображення та перетягніть мишу, щоб змінити розмір зображення.
- Клацніть і утримуйте центр зображення, а потім перетягніть мишу, щоб змінити положення зображення на слайді.
Видаліть своє відео зі слайдів
Якщо ви хочете припинити нав'язувати своє відео поверх слайдів і надіслати його як окрему стрічку відео:
- Клацніть, . у меню презентації.
- Клацніть Розділити відео зі слайдів.
- Тепер ваші учасники будуть переглядати ваші слайди як звичайний спільний доступ до екрану, а ваш відеопотік буде надісланий як окремий канал. Ви все ще можете переміщатися по слайдах в елементах керування наради.
- Щоб повторно накласти своє відео на слайди, натисніть Об’єднайте відео та слайди.
- Подільний простір ProAV; Збільшити довідковий центр
- MPчастинка; Спліт-довідковий центр
- Чи слід поповнювати калорії, спалені в процесі діяльності; Центр допомоги
- Налаштування DNS для базового довідкового центру Dyn
- Збір та обробка стиглих персиків дерев Центр сільського господарства, продовольства та навколишнього середовища UMass