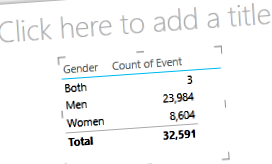Підручник: Створюйте дивовижні звіти Power View
Потужні програми для продуктивності, зв’язку та безпеки
Анотація: У цьому підручнику ви дізнаєтесь, як створювати інтерактивні звіти Power View: багаторазові діаграми, інтерактивні звіти та розкидані діаграми та бульбашкові діаграми з візуалізацією гри на основі часу.
Також зауважте, що коли ви публікуєте ці звіти та робите їх доступними в SharePoint, ці візуалізації настільки ж інтерактивні, як і в цьому посібнику, для всіх, хто їх переглядає.
Розділи цього підручника:
В кінці цього підручника наведено вікторину, яку ви можете пройти, щоб перевірити своє навчання. Ви також можете переглянути список відео, які демонструють багато концепцій та можливостей Power View в дії.
Ця серія використовує дані, що описують Олімпійські медалі, країни, що приймають, та різні спортивні змагання на Олімпійських іграх. Підручники з цієї серії такі:
Створюйте дивовижні звіти Power View
Ми пропонуємо вам пройти їх по порядку.
У цих посібниках використовується Excel 2013 із увімкненим Power Pivot. Щоб отримати додаткові відомості про Excel 2013, див. Посібник із швидкого початку Excel 2013. Вказівки щодо ввімкнення Power Pivot див. У надбудові Power Pivot.
Створюйте кратні діаграми
У цьому розділі ви продовжуєте створювати інтерактивні візуалізації за допомогою Power View. У цьому розділі описано створення декількох різних типів діаграм Multiples. Множинні іноді також називають діаграмами решіток.
Створити інтерактив Вертикальний Графіки кратних
Щоб створити кратні діаграми, ви починаєте з іншої діаграми, наприклад, кругової діаграми або лінійної діаграми.
В Excel виберіть Стовпчик і Стовпець робочий аркуш. Створіть новий звіт Power View, вибравши POWER VIEW> Insert> Power View зі стрічки. Створюється порожній аркуш звіту Power View. Перейменуйте звіт "Кілька", клацнувши правою кнопкою миші вкладку внизу та вибравши Перейменувати з меню, що з’явиться. Ви також можете двічі клацнути вкладку, щоб перейменувати її.
Розширте медалі таблиці в полях Power View і виберіть поля Стать, а потім Подія. У області ПОЛЯ натисніть кнопку зі стрілкою поруч із Подією та виберіть Підрахувати (не пусте). Створена таблиця Power View виглядає наступним екраном.
На стрічці виберіть ДИЗАЙН> Візуалізація перемикачів> Інша діаграма> Кругова діаграма. Тепер ваш звіт виглядає наступним екраном.
Ви вирішили, що було б цікаво переглянути кількість подій за статтю з часом. Одним із способів бачити цю інформацію є використання кратних. З медалі таблицю, перетягніть Рік у поле ВЕРТИКАЛЬНІ КНОЛИЦІ. Для того, щоб переглянути більше кратних, видаліть легенду зі звіту, вибравши ПЛАСТ> Легенда> Немає зі стрічки.
Змініть макет так, щоб сітка кратних відображала шість діаграм завширшки та шість діаграм заввишки. Вибравши діаграму, виберіть ПЛАСТ> Висота сітки> 6 а потім ПЛАСТАН> Ширина сітки> 6. Тепер ваш екран виглядає як наступний екран.
Тип діаграми кратних теж інтерактивний. Наведіть курсор на будь-яку кругову діаграму, і відобразиться інформація про цей фрагмент. Клацніть будь-який фрагмент пирога в сітці, і цей вибір буде виділено для кожної діаграми в мульти. На екрані під жовтим фрагментом (жінки) було вибрано 1952 рік, а всі інші жовті фрагменти виділено. Коли доступно більше діаграм, ніж Power View може відобразити на одному екрані, вертикальна смуга прокрутки відображається вздовж правого краю візуалізації.
Створення інтерактивних горизонтальних кратних діаграм
Горизонтальні діаграми поводяться подібно до вертикальних множинних діаграм.
Ви хочете змінити свої вертикальні кратні діаграми на горизонтальні вертикальні. Для цього перетягніть поле Рік із області ВЕРТИКАЛЬНІ КНОЛИЦІ в область ГОРИЗОНТАЛЬНІ КУЛЬТИ, як показано на наступному екрані.
Візуалізація звіту Power View змінюється на діаграму горизонтальних кратних. Зверніть увагу на смугу прокрутки внизу візуалізації, показану на наступному екрані.
Створення кількох лінійних діаграм
Створювати лінійні діаграми як кратні теж теж просто. Наступні кроки показують, як створити декілька рядкових діаграм на основі підрахунку медалей за кожен рік.
Створіть новий аркуш Power View і перейменуйте його у "Кратні лінії". З полів Power View, виберіть з медалей Кількість медалей та Рік таблиця. Змініть візуалізацію на лінійну діаграму, вибравши ДИЗАЙН> Інша діаграма> Лінія. Тепер перетягніть Рік до області ОСІ. Ваша діаграма виглядає як на наступному екрані.
Зупинимось на зимових медалях. У фільтрах на панелі виберіть ДІАГРАМА, а потім перетягніть Сезон із медалей таблиці в область фільтрів. Виберіть Зима, як показано на наступному екрані.
Щоб створити кратні діаграми, перетягніть NOC_CountryRegion із медалей таблиці в область ВЕРТИКАЛЬНІ КНОЛЬКИ. Тепер ваш звіт виглядає так, як показано на наступному екрані.
Ви можете упорядкувати декілька діаграм на основі різних полів та у порядку зростання або зменшення, натиснувши виділення у верхньому лівому куті візуалізації.
Створюйте інтерактивні звіти за допомогою карток та плиток
Плитки та картки перетворюють таблиці на серію знімків, які візуалізують дані, викладені у форматі карток, подібно до індексних карток. На наступних етапах ви використовуєте картки для візуалізації кількості нагороджених медалями в різних видах спорту, а потім уточнюйте цю візуалізацію, викладаючи результати за результатами видання.
Створіть візуалізації карток
Створіть новий звіт Power View і перейменуйте його на Карти. З полів Power View, з дисциплін таблиці, виберіть Дисципліна. З медалей таблиці виберіть Виразний підрахунок видання, Підрахунок медалей та NOC_CountryRegion. У області FIELDS поля Power View, клацніть стрілку поруч із NOC_CountryRegion і виберіть Count (Distinct).
На стрічці виберіть ДИЗАЙН> Візуалізація перемикачів> Таблиця> Картка. Ваша таблиця виглядає як на наступному екрані.
Вибравши візуалізацію картки, виберіть DiscImage з DiscImage таблиця. Ви можете отримати попередження про безпеку, яке пропонує натиснути кнопку Увімкнути вміст, щоб зображення відображалися, як показано на наступному екрані.
У області FIELDS розташуйте поля в такому порядку: DiscImage, Discipline, Medal Count, Count of NOC_CountryRegion і, нарешті, Distinct Count of Edition. Тепер ваші картки схожі на наступний екран.
Використовуйте плитки з візуалізаціями карт
Переглянути ці картки залежно від року вручення медалей легко. У полях Power View, з медалей таблиці, перетягніть поле Рік у область ПЛИТКА ПО. Тепер ваша візуалізація виглядає так, як показано на наступному екрані.
Зараз картки викладені за роками, але трапилось і щось інше. Поле TILE BY стало контейнером, який на даний момент містить лише картки, створені вами на попередніх кроках. Однак ми можемо додати до цього контейнера і подивитися, як використання TILE BY може створювати інтерактивні звіти, які координують вигляд ваших даних.
Клацніть на область біля візуалізації карток, але все ще всередині контейнера TILE BY. Поля Power View панель змінюється, щоб відобразити, що ви все ще перебуваєте в контейнері TILE BY, але ви не знаходитесь у візуалізації карток. На наступному екрані показано, як це відображається на панелі Power View Fields.
У полях Power View, виберіть ВСЕ, щоб показати всі доступні таблиці. Від Ведучих виберіть місто, сезон, регіон NOC_CountryRegion та FlagURL. Потім на стрічці виберіть ДИЗАЙН> Візуалізація перемикачів> Таблиця> Картка. Ви хочете, щоб таблиця, яку ви щойно створили, заповнила більше доступного простору звітів, тому ви вирішили змінити тип візуалізації Картки. Виберіть ДИЗАЙН> Опції> Стиль картки> Виноска. Так краще. Тепер ваш звіт виглядає так, як показано на наступному екрані.
Зверніть увагу, що коли ви вибираєте інший рік із плиток у верхній частині контейнера TILE BY, щойно створена картка виноски також синхронізується з вашим вибором. Це тому, що обидві візуалізації карток знаходяться в створеному вами контейнері TILE BY. Наприклад, коли ви прокручуєте вибір ПЛИТКА ЗА і вибираєте 2002 рік, ваш звіт виглядає так, як показано на наступному екрані.
Ви також можете змінити спосіб інформації про плитки Power View. На стрічці виберіть ДИЗАЙН> Плитка> Тип плитки> Потік плитки. Візуалізація плитки змінюється, і Power View переміщує плитки на дно контейнера плитки, як показано на наступному екрані.
Як вже згадувалося раніше, коли ви публікуєте ці звіти та робите їх доступними в SharePoint, ці візуалізації є настільки ж інтерактивними, як для тих, хто їх переглядає.
Створюйте розсіяні діаграми та діаграми бульбашок за допомогою графічних візуалізацій, що базуються на часі
Ви також можете створити інтерактивні діаграми, що відображають зміни з часом. У цьому розділі ви створюєте розсіяні діаграми та діаграми міхурів, а також візуалізуєте дані Олімпійських ігор такими способами, які дозволять кожному, хто переглядає ваші звіти Power View, взаємодіяти з ними цікавими та дивовижними способами.
Створіть розсіяну діаграму та діаграму міхурів
Створіть новий звіт Power View, вибравши POWER VIEW> Insert> Power View зі стрічки. Перейменуйте звіт "Бульбашки". З медалей у таблиці виберіть Medal Count і NOC CountryRegion. У області FIELDS клацніть стрілку поруч із NOC_CountryRegion і виберіть Count (Distinct), щоб він містив підрахунок кодів країн або регіонів, а не самих кодів. Тоді з Події таблиці, виберіть Спорт.
Виберіть ДИЗАЙН> Візуалізація перемикачів> Інша діаграма> Розсіяння щоб змінити візуалізацію на діаграму розсіювання. Ваш звіт виглядає наступним екраном.
Потім перетягніть Подія з Події таблиці в область РОЗМІР полів Power View. Ваш звіт стає набагато цікавішим, і тепер він виглядає як на наступному екрані.
Ваша розсіяна діаграма тепер є бульбашковою, і розмір бульбашки базується на кількості нагороджених медалями в кожному виді спорту.
Ваша бульбашкова діаграма теж інтерактивна. Коли ви наводите курсор на веслувальний міхур, Power View представляє вам додаткові дані про цей вид спорту, як показано на наступному зображенні.
Створюйте графічні візуалізації на основі часу
Багато візуалізацій, які ви створюєте, базуються на подіях, які відбуваються з часом. У наборі даних Олімпійських ігор цікаво спостерігати, як медалі вручались протягом багатьох років. Наступні кроки показують, як створити візуалізації, які відтворюються або анімуються на основі даних, що базуються на часі.
На діаграмі розсіяння, яку ви створили на попередніх кроках, зверніть увагу на область PLAY AXIS у полях Power View, як показано на наступному екрані.
З медалей таблицю, перетягніть Рік до області ВІДТВОРИТИ ОСІ. Ось найцікавіша частина. Вісь створюється внизу візуалізації діаграми розсіювання, а поруч з нею з'являється піктограма PLAY, як показано на наступному екрані. Натисніть кнопку відтворення.
Дивіться, як бульбашки рухаються, ростуть і стискаються, коли роки рухаються вздовж осі відтворення. Ви також можете виділити певну бульбашку, яка в даному випадку є конкретним видом спорту, і чітко побачити, як вона змінюється в міру просування осі відтворення. Лінія йде за своїм курсом, візуально виділяючи та відстежуючи свої точки даних, коли вісь рухається вперед.
Виберіть Aquatics, а потім натисніть Play. Водні види виділено, а водяний знак у верхньому правому куті звіту відображає рік (вісь PLAY), коли вісь PLAY рухається вперед. Наприкінці у візуалізації виділено шлях, який пройшов водний спорт, тоді як інші види спорту затьмарені. На наступному екрані відображається звіт, коли вісь відтворення завершено.
Ви можете вибрати більше одного виду спорту, утримуючи клавішу CTRL і роблячи кілька виборів. Спробуйте самі. На наступному екрані вибрано три види спорту: боротьба, легка атлетика та водний спорт.
Нарешті, ви можете фільтрувати розсіяні діаграми, як і будь-яку іншу візуалізацію. Кольорів дуже багато, тому що в наборі даних багато спорту. З медалей таблиці, перетягніть Season в область COLOR поля Power View. Зараз використовуються лише два кольори, по одному для кожного сезону (літній або зимовий). На наступному екрані це показано, але щоб побачити, як це круто виглядає, перегляньте відео в кінці цього уроку.
За допомогою Power View ви можете створити всілякі вражаючі вражаючі звіти. Кожна візуалізація надає певний і чіткий погляд на ваші дані. Щоб надати ще більш вагомі звіти, ви можете поєднати різні візуалізації на одній сторінці звіту та оживити свої дані.
КПП та Вікторина
Перегляньте те, що ви дізналися
У цьому уроці ви дізналися, як створювати кратні діаграми, лінійні діаграми, бульбашкові діаграми та діаграми розсіювання. Ви також дізналися, як створити звіт для мозаїки та створити контейнер, до якого можна включити багато звітів.
Цей підручник завершує цикл створення звітів Power View.
Відео з набору даних Олімпійських ігор
Іноді приємно бачити ці завдання в дії. У цьому розділі ви знайдете посилання на відео, створені за допомогою набору даних Олімпіади. Ці відео подібні до навчальних посібників, але деякі книжки, зображення Power Pivot або аркуші Power View можуть дещо відрізнятися.
Дякую! Сподіваюся, вам сподобався цей цикл підручників, і ви знайшли корисний для розуміння того, як створювати власні звіти Power View. За допомогою Power View ви можете створювати дивовижні, захоплюючі та інтерактивні звіти та ділитися ними за допомогою порталу бізнес-аналітики на SharePoint.
Підручники з цієї серії
Наступний список містить посилання на всі підручники з цієї серії:
Створюйте дивовижні звіти Power View
Хочете побачити, наскільки добре ви пам’ятаєте вивчене? Ось ваш шанс. Наступна вікторина висвітлює особливості, можливості або вимоги, про які ви дізналися в цьому посібнику. Внизу сторінки ви знайдете відповіді. Удачі!
Питання 1: Яка інша назва типу діаграми Multiples?
В: Прокручування діаграм.
Б: Діаграми кортежів.
C: Графіки решіток.
Питання 2: Яка область у полях Power View дозволяє створити контейнер, в який можна помістити кілька візуалізацій?
В: Область СТОЛБЦІ.
B: РЕЗЮМЕ область.
C: Площа ПЛИТКИ ПО.
D: Зона КОНТЕЙНЕРУ.
Питання 3: Щоб створити анімовану візуалізацію на основі поля, наприклад поля дати, яке поле полів Power View слід використовувати?
A: Область PLAY AXIS.
Б: Область ГОРИЗОНТАЛЬНИХ МНОЖИН.
C: Область АНІМАЦІЇ.
Д: Ви не можете створити такі круті візуалізації, чи не так?
Питання 4: Що відбувається на декількох діаграмах, якщо кругових діаграм більше, ніж те, що вміщується на одному екрані?
В: Power View автоматично починає прокручувати кругові діаграми.
B: Power View забезпечує смугу прокрутки, що дозволяє прокручувати інші кругові діаграми.
C: Power View створює звіт лише для стільки кругових діаграм, які одночасно можна побачити на екрані.
D: Power View автоматично розміщує всі секторні діаграми на одному екрані, незалежно від того, скільки кругових діаграм потрібно.
Правильна відповідь: С
Правильна відповідь: С
Правильна відповідь: A
Правильна відповідь: Б
Примітки: Дані та зображення у цій серії підручників базуються на наступному:
Набір даних Олімпіади від Guardian News & Media Ltd.
Позначити зображення із довідника ЦРУ (cia.gov)
Дані про населення Світового банку (worldbank.org)
Олімпійські спортивні піктограми Тадія856 та Парутакупіу
- Вирішити лікування СПКЯ гормональною силою контролю над народжуваністю
- Чому інженери зазвичай мають коротке заземлення та негативні порти на джерелі живлення постійного струму Електричне
- Усунення несправностей Блоки живлення для систем контролю доступу Слюсар Книги
- Вирішення проблем із живленням ноутбука
- Усунення несправностей з джерелом живлення та вимикачем - березень 2011 р. - Форуми - CNET