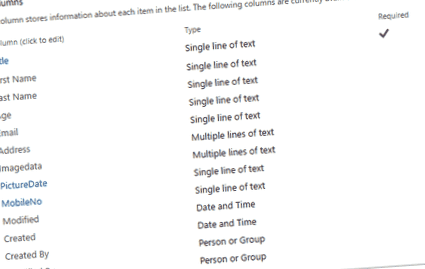Як створити форму реєстрації користувача за допомогою PowerApps, Flow & SharePoint Lists
Ви коли-небудь хотіли створити реєстраційну форму на подію, яка зберігає учасників у списку SharePoint? Ви також хочете, щоб форма працювала безперешкодно на робочих столах, Android та iOS? Якщо так - тоді я точно покажу, як це зробити.
Цей підручник показує, як створити повну систему реєстрації кінцевих користувачів за допомогою:
- Microsoft PowerApps
- Microsoft Flow
- SharePoint Online
Пов’язаний вміст:
- Найкраще вступ до Microsoft Flow та PowerApps!
- Кінцевий путівник по Microsoft Forms
- Як опублікувати дані в списку SharePoint за допомогою зовнішньої форми за допомогою TypeForm та Microsoft Flow
- Як конвертувати ваші форми InfoPath у PowerApps
- Знайдіть онлайн-розробника/експерта PowerApps
- Знайдіть розробника/адміністратора SharePoint в Інтернеті
- Знайдіть онлайн-розробника/експерта Flow
Ось кроки, які ми пройдемо в цьому посібнику.
- Спочатку ми створимо список на веб-сайті SharePoint, щоб зафіксувати дані користувача.
- Відкрийте та створіть програму PowerApps за допомогою меню списку SharePoint.
- Сконструюйте форму за допомогою конструктора PowerApps та прив’яжіть дані за допомогою елементів керування, а потім збережіть дані назад у списку SharePoint Online.
- Відкрийте та створіть Microsoft Flow для надсилання електронних листів про створення елементів за допомогою списку SharePoint.
- Нарешті, ми перевіримо функціональність PowerApps і налаштуємо електронний лист, який буде надіслано з Microsoft Flow.
Звук хороший? Давайте почнемо …
1. Створіть на своєму веб-сайті SharePoint Online новий список, що містить необхідні стовпці, щоб записати відповідні дані про реєстрацію користувачів.
2. Тепер перегляньте список SharePoint і натисніть на меню «PowerApps» на екрані списку SharePoint, а потім натисніть «Створити програму», щоб створити PowerApps для цього списку SharePoint.
3. На наступному екрані вам потрібно вказати «Ім’я» для вашого додатка та натиснути кнопку «Створити», щоб продовжити…
4. Ви перейдете на портал PowerApps, і програма буде створена для вас (зауважте, це може зайняти деякий час!). Дивіться нижче.
5. На наступному екрані додаток створено для вас, і ви можете бачити дані, які відображаються зі списку SharePoint. До речі, ви можете пропустити огляд, якщо не хочете його завершувати.
6. Тепер ви можете додати новий екран, щоб створити форму для реєстрації користувачів. Відкрийте конструктор PowerApps і натисніть «Новий екран», щоб додати новий екран.
7. Як пропонується на екрані, ви можете додавати елементи на вкладці Вставка або підключатися до даних, щоб створити екран. Для нашого реєстраційного додатка додайте елементи керування TextBox, TextInput та Camera, як показано нижче:
8. Вам потрібно встановити наступні формули та властивості для елементів керування. Давайте подивимось на них по черзі:
Введення тексту
• Встановіть для параметра Скинути значення Button1_1.Press
• Встановіть PhotoDateTime, щоб отримувати час системної дати
Камера
• Встановіть елемент керування камерою, щоб використовувати формулу нижче, яка буде фіксувати зображення та очищати колекцію. Також оновіть час і дату.
Кнопка збереження
• Додайте цю формулу в кнопку «Зберегти», щоб зберегти введені дані у списку SharePoint
9. Тепер ви можете запустити програму та вставити дані у свій список SharePoint.
10. Давайте також додамо новий екран для відображення захоплених даних у вигляді сітки списку, як показано нижче.
Щоб отримати загальну кількість користувачів, ви можете використати формулу нижче:
Щоб додати () новий екран, потрібно застосувати формулу нижче:
Щоб оновити дані на екрані, використовуйте формулу:
11. Збережіть програму та перейдіть до налаштувань програми, щоб налаштувати наступне;
• Піктограма
• Колір фону
• Розмір екрана та орієнтація
12. Клацніть на Поділитися, ви перейдете до браузера, щоб налаштувати наступне:
- Деталі - Ви перевіряєте деталі свого додатка.
- Поділіться - Ви можете поділитися створеною програмою в Організації.
- Версії - натиснувши цю вкладку, ви можете перевірити та видалити версії свого додатка.
- Налаштування - ви встановлюєте відповідну категорію для свого додатка. Ви можете використовувати максимум 2 категорії.
Примітка: Ви не можете ділитися PowerApps за межами своєї організації/Office 365.
Створіть потік, щоб надіслати сповіщення електронною поштою, коли нова людина реєструється.
Тепер вам потрібно створити потік, щоб надіслати повідомлення електронною поштою про створення елемента списку SharePoint. Отже, ви можете виконати наведені нижче дії, щоб створити Microsoft Flow для своєї програми.
1. Перейдіть до списку SharePoint і натисніть меню «Потік».
2. Клацніть на «Створити потік» і виберіть «Надіслати спеціальний електронний лист, коли додано новий елемент списку SharePoint» на наступному екрані.
3. На наступному екрані вам потрібно натиснути кнопку «Продовжити», щоб продовжити.
4. На наступному екрані ви можете додавати та редагувати деталі для вашого потоку. Натисніть кнопку «Створити потік», щоб продовжити.
5. Тепер ваш потік створений. Ви зможете протестувати його, створивши новий елемент для списку SharePoint.
6. Створіть елемент списку та перевірте папку "Вхідні", щоб отримати сповіщення електронною поштою.
7. Ви можете встановити цю програму на свій мобільний пристрій Windows, iOS та Android для перевірки функціональності. Нижче наведені скріншоти мобільних екранів.
Нарешті, все готово!
Виконуючи кроки цього блогу, ви дізналися такі речі:
- З’єднання PowerApps зі списком SharePoint.
- Формули PowerApps для виконання таких операцій:
- Підключіть елемент керування камерою до програми
- Зберігайте дані у списку SharePoint
- Зв’язування елементів керування з джерелом даних (список SharePoint)
- Навігація по екранах
- Додати новий екран
- Видалити запис за допомогою формули
- Очистити значення елементів керування при натисканні кнопки
- Створіть потік для вашого списку SharePoint і надішліть сповіщення електронною поштою про створення нових елементів у списку SharePoint
- Налаштування PowerApps
- Поділіться своїми PowerApps в організації
Сподіваюсь, це буде корисним для вас.
Ви бажаєте найняти професіонала Power Automate, такого як Дхармендра?
Опублікуйте роботу нижче (навіть якщо це лише 15-хвилинний дзвінок по Skype), введіть кілька деталей, і ми приступимо до роботи, щоб знайти вам якусь онлайн-допомогу. Ви також можете переглянути деякі існуючі MicroJobs.
- Дієта Ліонеля Мессі Секрет футбольної суперзірки; s ідеальна форма; програми для
- Списки в Power Query - як, коли і чому БЛОГ САМОСЕРВІСУ-BI
- Як використовувати лід для видалення олії - простий суп без жиру за допомогою льоду!
- Java - нечитабельний вміст Excel 2007 за допомогою apache poi (
- Як створити збалансований рецепт веганського харчування Ну веган