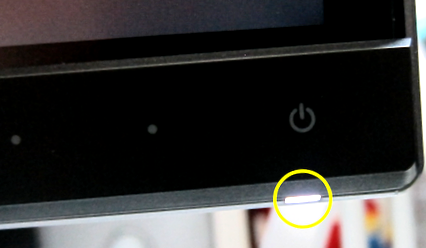Центр підтримки NZXT
Результати пошуку
Вирішення проблем
Існує кілька можливих причин, коли монітор нічого не відображає при спробі увімкнути комп’ютер. Хоча деякі здаються очевидними, будь ласка, ретельно перевірте кожен крок, щоб усунути можливі проблеми, перш ніж виконувати більш складні способи усунення несправностей.
Чи отримує живлення монітор?
Переконайтеся, що монітор підключений до електромережі та включений. Більшість моніторів мають світлодіод, який загоряється, коли монітор увімкнено. Перевірте всі підключення живлення та спробуйте включити живлення монітора, відстежуючи світлодіод або екранний дисплей, щоб вказати, що монітор отримує живлення.
Приклад світлодіодного індикатора живлення на моніторі ПК
Якщо монітор не отримує живлення, спробуйте іншу розетку. Якщо це все одно не працює, проконсультуйтеся з інструкцією до монітора або зв’яжіться з виробником, щоб отримати детальніші інструкції з усунення несправностей.
Чи правильно підключені відеокабелі?
Наступним кроком є переконатися, що кабелі дисплея підключені між монітором та графічною картою (GPU) на вашому комп’ютері. Задня частина графічної карти (GPU) буде виглядати приблизно так:
1. USB Type-C
2. Порт дисплея
3. HDMI
4. Порт дисплея
5. Порт дисплея
(Дивіться це статті для детального пояснення типів з'єднувачів та їх відносної міцності)
Переконайтеся, що у вас є правильний кабель, що проходить від монітора до роз’ємів на задній панелі графічного процесора. NVIDIA та ATI рекомендують використовувати підключення DisplayPort, особливо для моніторів з вищою частотою оновлення (Гц).
Переконайтеся, що кабель повністю вставлений у відповідний роз'єм як на графічному процесорі, так і на моніторі. Не насилуйте роз’єм у графічний процесор або монітор! Якщо важко вставити, перевірте, чи правильно встановлені роз'єми та чи правильно вони розташовані. Якщо примусити з'єднання, ви можете остаточно пошкодити графічний процесор та/або монітор.
Чи правильно встановлено вхід монітора?
Багато моніторів мають кілька вхідних з'єднань. Коли вони це роблять, існує можливість вибрати правильний вхід, як правило, за допомогою вбудованого в монітор «екранного меню» (OSD) меню. Переконайтесь, що для нього встановлено значення "Автоматично визначати введення" або правильний тип введення. Наприклад, якщо на моніторі є вхід HDMI та порт Display Port, і ви підключили графічний процесор та монітор за допомогою кабелю Display Port, тоді вам слід вибрати Display Port як вхід. У цьому випадку, якщо вибрати HDMI, зображення не відображатиметься.
Іноді на моніторі може бути кілька входів одного типу, наприклад HDMI. У цьому випадку вони зазвичай мають позначення HDMI-1, HDMI-2 і т. Д. Обов’язково виберіть вхідний порт HDMI на екранному меню, який відповідає порту, підключеному до графічного процесора.
Щоб отримати вказівки щодо використання екранного меню монітора, зверніться до Посібника користувача монітора або зверніться до виробника для отримання додаткової допомоги.
Зразок екранного меню, що відображає вибір вводу
(з монітора ASUS Republic of Gamers)
Досі жодної картинки. що далі?
Якщо ви переконалися, що всі попередні тести працювали, і все ще не бачите зображення на моніторі, тоді можна спробувати замінити кабель, що з'єднує монітор і графічний процесор; ви можете спробувати інший вихідний порт на графічному процесорі (якщо їх більше одного типу); або якщо ваш монітор підтримує більше одного типу введення, отримайте новий кабель і спробуйте інший тип введення (наприклад, переключіться з HDMI на порт дисплея).
Якщо всі ці кроки все ще не вирішують проблему, спробуйте інший монітор (якщо у вас є доступ до нього) або підключіть монітор до іншого ПК, щоб перевірити, чи можна отримати зображення.
На даний момент, якщо ви впевнені, що монітор працює, але ви не можете побачити зображення, коли він підключений до графічного процесора на вашому ігровому ПК BLD, ознайомтесь із цією статтею тут ще кілька кроків із усунення несправностей.
- Заміна блоку живлення в 3D-принтерах серії M Zortrax Support Center
- Чоловіки; s Відновити внутрішнє очищення; Оздоровчий центр "Дерево життя"
- Хвороби плеври Бостонський медичний центр
- Нехірургічне управління вагою Південно-Західного медичного центру УТ
- Північно-західна медицина Медико-хірургічний центр схуднення Хантлі, Іллінойс Північно-західна медицина