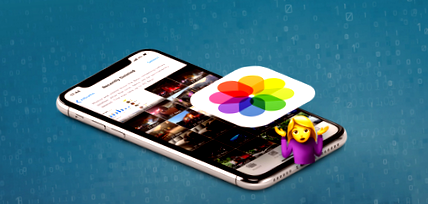Як відновити видалені фотографії та відео з iPhone або iPad - сім простих способів
Складність: легко
Кроки: до 7
Потрібен час: 5 - 20 хвилин
Що допоможе вам досягти цей посібник?
У цьому посібнику наведено сім різних методів відновлення фотографій або відеозаписів, видалених із пристрою iOS, наприклад iPhone або iPad.
Ми почали з найпростіших (і безкоштовних!) Підходів, щоб заощадити ваш час.
Якщо ви клієнт, ви завжди можете звернутися до нашої команди підтримки, яка допоможе вам пройти процес!
Звичайно, вам не потрібно бути клієнтом, щоб скористатися цим посібником; безкоштовне видання iPhone Backup Extractor можна використовувати для оцінки наявності ваших даних, а в багатьох випадках і для їх відновлення.
Сім різних методів відновлення фотографій та відео з iOS
Пристрої Apple синхронізують свої дані різними способами, що надає нам кілька різних методів відновлення втрачених фотографій та відео. Ось сім методів, за допомогою яких ми можемо знайти відсутні вміст.
Варіант 1. Як відновити видалені фотографії та відеозаписи в папці "нещодавно видалене" на вашому iPhone або iPad
Ось найпростіший спосіб відновити фотографії та відео після їх видалення. Коли фотографії видаляються на iOS, вони поміщаються в нещодавно видалений альбом і відображаються в програмі "Фотографії" приблизно протягом 30 днів.
Крок 1. Відкрийте програму Фотографії з вашого пристрою.
Крок 2. Прокрутіть униз програми, щоб знайти розділ Інші альбоми, і виберіть папку Недавно видалені.
Крок 3. Якщо ваш файл тут, то вітаємо: натисніть на файл, натисніть Відновити внизу праворуч на екрані, і ми закінчили. Якщо ні, читайте далі.
Відновлення фотографій із програми Фото
Бувають випадки, коли вміст, видалений із програми «Фотографії», все ще є криміналістично доступним до групи підтримки Reincubate через iCloud. У розділі судово-медичного відновлення, наведеному нижче, є докладніші відомості про відновлення фотографій, але, хоча ми любимо допомагати своїм користувачам особисто, варто попрацювати над рештою цього посібника, щоб дізнатись, чи можете ви допомогти собі першими. ☺️
Варіант 2. Як знайти видалені фотографії та відео на інших пристроях за допомогою бібліотеки фотографій iCloud
Ви можете скористатися цим кроком, якщо у вас є кілька пристроїв у вашому обліковому записі iCloud, наприклад:
- iPhone, iPad, пристрої iPod Touch
- пристрої macOS, такі як MacBook, MacBook Pro або iMac
- Комп’ютери Windows з iTunes та компонентом iCloud, встановленими та вхідними в систему
Якщо у вас немає іншого пристрою зі списку вище, ви можете скористатися iPhone Backup Extractor для перевірки резервних копій. Ми розглядаємо це у варіантах 3 - 6 нижче.
Вам також потрібно буде скористатися бібліотекою фотографій iCloud. Якщо ви не знаєте, чи використовуєте ви його, цілком ймовірно, що ви використовуєте, оскільки процес налаштування на новому iPhone пропонує вам увімкнути його. Ось як працює цей метод: якщо фотографії були видалено на iPad або iPhone без з’єднання даних, або в режимі польоту інші пристрої не знатимуть про видалення. Залиште пристрій без підключення та відновіть вміст з іншого пристрою в обліковому записі.
Пристрої можуть використовувати бібліотеку фотографій iCloud у двох режимах: «Завантаження та збереження оригіналів» або «Оптимізація сховища iPhone». Колишній режим нам найбільше допомагає, і пристрої в такому стані забезпечують найбільший потенціал для відновлення.
Крім того, якщо фотографію було видалено з iPhone із підключенням для передачі даних (як це швидше за все), але інші пристрої, пов'язані з цим обліковим записом iCloud, перебувають у режимі офлайн або вимкнені, вони не завершать видалення. Наприклад, якщо ви видалите фотографію так, щоб вона потрапила у розділ "Недавно видалене" протягом 30 днів, вміст не буде видалено з цього пристрою, доки він залишатиметься офлайн.
Якщо у вас вимкнений пристрій, на якому, можливо, не було синхронізовано видалення фотографії, вам потрібно буде його ввімкнути, не переходячи до мережі. Найчастіше пристрій iOS підключається до мережі, коли ви його вмикаєте. Тож як цього запобігти?
Існує кілька хитрощів, щоб зупинити пристрій iOS від мережі в режимі ввімкнення. Якщо у вашому пристрої є SIM-картка, переконайтеся, що вона вилучена. Якщо ваш пристрій буде підключатися до бездротової мережі при увімкненні, переконайтеся, що ви поза межами зони дії або точка доступу вимкнена. Виконайте ці запобіжні заходи, а потім увімкніть і перевірте.
Якщо ці варіанти неможливі, потрібно буде взяти пристрій у так звану клітину Фарадея або придбати сумку Фарадея, в якій пристрій можна запечатати та експлуатувати. Однак ці методи, ймовірно, підходять лише для більш досвідчених користувачів. ⚡️
Варіант 3. Як відновити видалені фотографії та відео з резервної копії iPhone або iPad
Поки що не підключайте iPhone до комп’ютера: ми не хочемо ризикувати створенням нової резервної копії, оскільки це замінить стару резервну копію, яка може містити ваші фотографії!
Якщо перші два підходи не спрацювали, не хвилюйтеся. Якщо ви використовуєте програмне забезпечення iTunes від Apple, під час синхронізації пристрою створюються резервні копії вашого пристрою, підключаючи його або через Wi-Fi. Як на ПК з ОС Windows, так і на Mac під управлінням macOS 10.14 або раніше, iTunes може працювати. Якщо ви використовуєте macOS 10.15 або пізнішої версії, у вас не буде iTunes, але ви все одно можете створювати резервні копії за допомогою Finder.
Виконайте такі дії, щоб відновити фотографії та відеозаписи із резервної копії iTunes:
Крок 1. Завантажте та встановіть безкоштовну версію iPhone Backup Extractor на свій ПК або Mac. Не хвилюйтеся, ми не намагаємось вас ні до чого втискати. Ми любимо, коли люди купують наше програмне забезпечення, але в нашому безкоштовному виданні немає реклами або безглуздого програмного забезпечення, і в ньому є все, що потрібно для перевірки резервних копій, не витрачаючи ні копійки.
Крок 2. Запустіть iPhone Backup Extractor та виберіть свій пристрій у розділі ITUNES BACKUPS у лівій колонці. На цьому етапі вам може бути запропоновано ввести пароль резервної копії iTunes. Прочитайте нашу статтю про відновлення втраченого пароля резервної копії iTunes, якщо ви втратили пароль.
Крок 3. Клацніть Попередній перегляд у верхній частині екрана. Прокрутіть файли у Фотографії, щоб знайти фотографію чи відео, які потрібно відновити.
Крок 4. Після того, як ви знайдете файл (або файли, ви можете відновити до 4 файлів одночасно за допомогою нашої безкоштовної версії), натисніть Витягти праворуч унизу. Натисніть Продовжити у спливаючому вікні, і ваші файли будуть витягнуті.
Якщо ви вручну перемістили резервні копії iOS із місця резервного копіювання за замовчуванням, ви можете повідомити iPhone Backup Extractor про альтернативні місця резервного копіювання, натиснувши кнопку + у нижньому лівому куті вікна. Після цього відкриється область налаштувань, де ви можете додати інший шлях пошуку резервної копії. ?
З міркувань конфіденційності iPhone Backup Extractor відображатиме лише резервні копії, створені користувачем, який наразі ввійшов до комп'ютера. Якщо інший користувач на ПК або Mac, можливо, синхронізував iTunes з iPhone або iPad, попросіть їх увійти та встановити наше програмне забезпечення.
Якщо вас цікавить технічна причина, через яку деякі додатки повинні зберігати ваші дані у своїх резервних копіях, ми опублікували статтю про рішення та компроміси, які повинні приймати автори додатків. ? ?
Варіант 4. Як відновити видалені фотографії та відео з повідомлень iMessages, SMS та WhatsApp
Чи могли ви надсилати або отримувати файли через програму, таку як iMessage або WhatsApp? У цьому випадку ми все одно зможемо відновити фотографію чи відеозапис безкоштовно за допомогою даних програми.
Найкращий спосіб пошуку вкладених повідомлень із iMessage або сторонніх програм - це використання iPhone Backup Extractor. Ви можете використовувати це з локальною резервною копією iTunes або з резервною копією iCloud (див. Кроки для завантаження у варіанті 5). Ось як шукати відсутні файл за допомогою резервної копії iTunes.
Крок 1. Після завантаження iPhone Backup Extractor виберіть резервну копію на лівій навігаційній панелі та натисніть кнопку Попередній перегляд, щоб активувати вкладку попереднього перегляду.
Режим попереднього перегляду iPhone Backup Extractor
Крок 2. Перегляньте список найпопулярніших програм, щоб вивчити вміст, який вони мають. Якщо ви знайдете потрібний файл, виберіть і Витягніть .
Якщо програма, яку ви шукаєте, не відображається у списку попереднього перегляду, ви можете скористатися програмою перегляду програм. Тут буде перелічено всі додатки, встановлені на момент створення резервної копії, та надано спосіб вилучення лише резервних копій файлів цієї програми.
Крок 3. Клацніть на вкладці Перегляд програми, а потім виберіть відповідну програму чи програми, і ви зможете витягти їх дані, вибравши Витягнути все .
Перегляд даних програми в iPhone Backup Extractor
Крок 4. Якщо ні Попередній перегляд, ні Перегляд програми не ведуть до фотографій, останній підхід - спробувати Експертний режим. Це можна активувати, вибравши вкладку Експертний режим. Тут наведено список усіх файлів, що містяться в резервній копії, розділених на папки для представлення структури iPhone. Найчастіше програми зберігають свої дані у папках Програми та Групи програм.
Ми опублікували окрему статтю про розуміння експертного режиму, а також де і як програми зберігають свої файли. Перевір!
Ви переконаєтесь, що після того, як ви переглянули папку програми в режимі експерта, ви зможете перетягнути файли, які ви хочете відновити, з вікна iPhone Backup Extractor на робочий стіл або папку на ваш вибір.
Перетягніть відновлення даних iOS
Але що, якщо у вас немає локальної резервної копії iTunes, і резервні копії не відображаються? Тут з’являється iCloud.
Варіант 5. Як відновити видалені фотографії та відеозаписи з резервної копії iCloud
Якщо у вас є резервні копії iCloud, ви можете легко отримати доступ до цих даних за допомогою iPhone Backup Extractor. Ось як отримати доступ до резервних копій iCloud через наше програмне забезпечення:
Крок 1. У програмі iPhone Backup Extractor натисніть «Увійти в iCloud» у верхній частині екрана та введіть свої дані iCloud.
Крок 2. Клацніть на ім'я вашого облікового запису iCloud у розділі РАХУНКИ ICLOUD .
Крок 3. Клацніть Попередній перегляд у верхній частині екрана. Прокрутіть файли у Фотографії, щоб знайти фотографію чи відео, які потрібно відновити.
Крок 4. Після того, як ви знайшли файл або файли для відновлення, клацніть «Витягти» внизу праворуч. Натисніть Продовжити у спливаючому вікні, і ваші файли будуть витягнуті.
Варіант 6. Як відновити видалені фотографії та відеозаписи, завантаживши фотографії з Apple Photo Photo Stream або iCloud Photo Library
Також можна відновити видалені фотографії з iCloud, навіть якщо їх немає в резервних копіях iCloud або iTunes. Для цього вам потрібно переглянути дані Apple Photo Photo Stream для свого облікового запису та бібліотеку фотографій iCloud. Photo Stream та Photo Library можуть містити різні фотографії, тому важливо перевірити обидва.
Знову ж таки, ви можете використовувати iPhone Backup Extractor для завантаження зображень з кожного джерела. Для цього вам потрібно буде використовувати платне видання.
Крок 1. Увійдіть у свій обліковий запис iCloud через iPhone Backup Extractor.
Крок 2. Клацніть на своєму обліковому записі iCloud у розділі РАХУНКИ ICLOUD на лівій панелі.
Крок 3. Звідси ви можете вибрати Бібліотеку фотографій та Фотопотік та завантажити файли.
Про завантаження з бібліотеки фотографій iCloud
Варіант 7. Як відновити видалені фотографії та відеозаписи за допомогою криміналістичного відновлення фотографій командою підтримки Reincubate
Якщо попередні методи не привели вас до вашого файлу, то все ще не втрачено. Ми не ділимося надто детально про магію, яку ми тут використовуємо, але у нас є низка хитрощів, які ми можемо використати для вас. ? Зверніться до команди підтримки та повідомте нам, що ви пробували до цього часу.
Резервний екстрактор iPhone Reincubate побудований навколо технології, яку ми називаємо API ricloud. Це дозволяє нам робити досить просунуті речі, які є унікальними для Reincubate. У деяких випадках ми можемо використовувати його для відновлення фотографій із бібліотеки фотографій iCloud, навіть після їх видалення з програми «Фотографії» через 30 днів, або для вилучення фотографії, про яку йдеться, із «часткового знімка», що містить старіші дані, ніж ваша резервна копія iCloud . Якщо ваші дані зберігалися на незашифрованому диску, можливо, відновлення диска має потенціал.
- Максим Матвєєв Останні новини, відео та фотографії Максима Матвєєва Times of India
- Jhuma Khatun Останні новини, відео та фотографії Jhuma Khatun Times of India
- Марат Хайруллін Останні новини, відео та фотографії Марата Хайрулліна Times of India
- My Meal Mate Щоденник Останні новини; Відео, фотографії про My Meal Mate щоденно The Economic Times
- Як редагувати фотографії на вашому iPhone (за допомогою програми Photos)