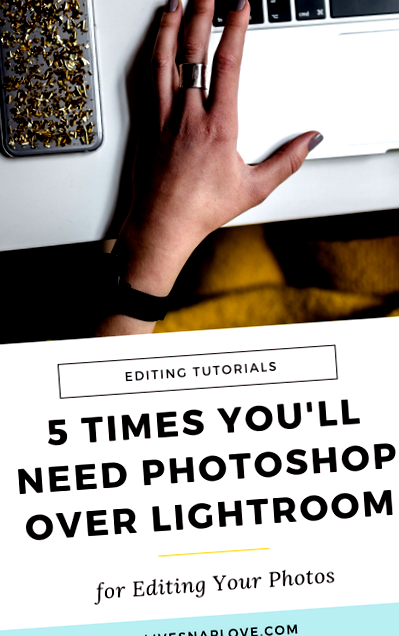LIVE SNAP LOVE
Це не секрет - я страшенно люблю Lightroom. Мені подобається, скільки ти можеш зробити в програмі, наскільки швидко це редагуєш свої фотографії, а вся організація від кінця до кінця просто викликає у мене бажання поцілувати екран свого комп’ютера.
Але це не означає, що він може робити абсолютно все.
Існує надзвичайно вагома причина, чому Adobe поєднала Lightroom Classic CC та Photoshop CC разом у своєму Плані фотографування - адже, коли у вас є доступ до обох програм, ви можете робити абсолютно все, що вам замане, редагуючи серце.!
Ось чому це точно не вибір МІЖ Lightroom чи Photoshop - це не ситуація ні/або, а скоріше випадок використання обох для різних речей.
Щоб дати вам уявлення, хоча вам, мабуть, слід використовувати Lightroom приблизно для 90-95% ваших редагувань - адже це просто викидає Photoshop з води, коли справа доходить до робочого процесу - точно є моменти, коли вам захочеться сфотографувати Photoshop, або тому, що Lightroom просто не може виконати цю роботу, або тому, що Photoshop - просто краща програма для використання саме для цього редагування.
Як правило, це потрапляє в часи, коли ви хочете зробити будь-які налаштування PIXEL - іншими словами, коли ви хочете змінити тканину фотографії. Однак бувають і інші випадки - наприклад, Photoshop набагато краще місце для більш цілеспрямованих або творчих налаштувань.
Отже, у цій публікації я запропонував 5 основних моментів, коли я перенесу фотографію із Lightroom у Photoshop для редагування.
Цей список аж ніяк не вичерпний - я також використовую Photoshop для додавання тексту, додавання більш цілеспрямованого контрасту тощо, а інші можуть використовувати його для інших речей, наприклад, для зшивання панорам або створення композиційних композицій, але для будь-яких фотографів, що працюють з дитиною/портретом/способом життя. там цікаво, чому і коли вам може знадобитися ОБИЙ Photoshop і Lightroom, ось кілька найбільш вірогідних претендентів ....
Перш ніж ми почнемо, якщо ви новачок у Photoshop, не забудьте завантажити наш БЕЗКОШТОВНИЙ початковий комплект Photoshop, який дасть трохи всього, щоб ви почали гойдати Photoshop як професіонал! Ви отримаєте посібник із шарів, збереження вашої роботи та невеликий набір дій (включаючи мою ідеальну для веб-дії зміну розміру та різкість) ПЕРЕЙТИ ТУТ, ЩОБ ВІЗАТИ ЦЕ.
Зрозумів? Фантастично! Тоді ми зможемо зануритися прямо….
Розширені налаштування пікселів
Незважаючи на те, що ви можете клонувати та лікувати у Lightroom, це насправді не піксельний редактор, тому, безумовно, будуть моменти, коли вам потрібні додаткові можливості та магія вміючого вмісту, яку Photoshop може дати вам.
Наприклад, якщо ви хочете клонувати значну частину сцени, вам знадобиться Photoshop. Або якщо ви хочете віддзеркалити фон, вам потрібен Photoshop, або якщо ви хочете поміняти голови на своєму портреті, тоді .... Вам потрібен Photoshop.
Будь-коли, де ви хочете змінити пікселі зображення, Photoshop, безумовно, є королем. Змінюючи пікселі, я маю на увазі все, що змінює існуючі пікселі - наприклад, клонування більшої частини сцени або додавання додаткових елементів, наприклад, клонування кількох зайвих птахів на пляжній сцені.
У цьому прикладі швидкий перехід із інструментом виправлення означає, що ми можемо вилучити всіх цих настирливих людей із нашого приватного пляжу ....
Використання накладень
Накладання - це просто зображення, які ви «накладаєте» поверх оригінального зображення, щоб додати елементи, яких не було, коли було зроблено зображення. Вони можуть бути використані майже для всього, що ви можете придумати, але деякі приклади:.
Заміна неба
Додавання дощу або випадання снігу
Додавання легкого боке
Додавання таких елементів, як бульбашки, конфетті або блискітки
Це може бути цілим навантаженням веселощів, особливо коли ви додаєте додаткові елементи, такі як блискітки або боке, але їх також можна просто використати як спосіб додати додатковий інтерес чи баланс до фотографії, і насправді все ще можуть бути досить тонкими! Це не повинно виглядати фальшиво або “перестаратися”, але може дозволити вам отримати більше художнього оформлення зі своїми зображеннями, тому з ними можна чудово пограти.
Цей приклад нижче просто використовує накладення неба, щоб замінити вихідне біле небо.
Удосконалена ретуш портрет
Знову ж таки, ви можете зробити велику частину своєї ретуші портретів у Lightroom, але є кілька причин використовувати Photoshop замість цього або на додаток до налаштувань Lightroom.
Однією з причин, чому я візьму портретне зображення у Photoshop, є деякі надзвичайно незначні коригування рис обличчя, наприклад, таке злегка схуднення носа, видалення тієї дратівливої грудочки жиру, яка може звисати над лінією бюстгальтера, або приведення у неконтрольованому крилі бінго під пахвою. (Це все, що мені потрібно зробити для будь-яких своїх фотографій, перш ніж вони потраплять у громадськість)
Ви точно не хочете з цього зійти з розуму, тому що ви завжди хочете, щоб люди були схожими на себе (не як на великий фотошоп Кардашян), але крихітні крихітні шматки і підтяжки можуть зробити все різне між тим, що ви ЛЮБИТЕ свою фотографію або ні (і якщо ви займаєтеся бізнесом, різниця між тим, чи мама фактично купує фотографію, чи ні. Жодна жінка не купує фотографію своєї родини, де всі інші виглядають мило, але вони ненавидять подвійне підборіддя. Ніхто.)
Я також глибоко люблю свій метод розгладження шкіри в Photoshop - це мій власний секретний соус, який надає шкірі тонке «освітлене зсередини» сяйво, яке обіцяв ваш зволожуючий крем, але так і не доставив. Крім того, я завжди буду робити фотографії у Photoshop, якщо на шкірі є будь-який колір, наприклад, відбитий зелений від трави.
Більш цілеспрямований контроль кольорів
Незважаючи на те, що у вас дуже багато енергії під рукою в Lightroom, коли мова заходить про маніпулювання кольорами вашого зображення, Photoshop знову виводить ваші параметри на новий рівень!
Ви можете повністю змінити колір чого-небудь на БУДЬ-який колір, який бажаєте, проявити більше креативності з кольоровим тонуванням, проявити креативність із кольоровим тонуванням у своїх віньєтках та намалювати колір на певних ділянках …… так що трохи тоді:)
Ще однією причиною використання Photoshop над Lightroom є те, що ви можете отримати більш цілеспрямовані коригування кольорів. Наприклад, скажімо, ми хочемо повернути блакит неба в Lightroom - ну, ми можемо зробити це за допомогою панелі HSL. Але оскільки ефект є загальним, коригування блюзу на панелі HSL вплине на ВСІ інші блюзи на зображенні.
Якщо ми хотіли б зробити це коригування у Photoshop, ми можемо використовувати Layer Mask, або зафарбувати «on» або «off» коригування - це означає, що ми можемо просто зафарбувати небо своїм коригуванням, або видалити його з інших областей у кадрі, які мають синій колір.
(Pssst! Не забувайте, що ви можете завантажити наш Кінцевий набір для початківців Photoshop! Ви не хочете цього пропустити, тому натисніть на зображення нижче, щоб взяти його, перш ніж забути 😉)
Розширення фонів
Як часто ви робили знімок, який щойно виявився занадто щільним, щоб у вас вийшов такий ідеальний урожай? Ось де здатність Photoshop розширювати фон стає неоціненною!
(Технічно це стосується розширених налаштувань пікселів, але оскільки я так часто роблю це, то хотів би сказати, що це власний маленький заголовок)
Ви можете зробити це кількома способами - спочатку просто скориставшись функцією вмісту в інструменті обрізання (корисна для простих фонів або дуже маленьких розширень) або для більш розширених опцій, скопіювавши одну область фону, а потім вставивши її на порожню область, яку ви хочете продовжити. І те, і інше досить простий, швидкий і легкий, і це означає, що ви можете наважитися на зйомку, яка була занадто щільною, і не залишаючи собі достатньо місця для врожаю, не скидаючи композиції.
Отже, у наведеному нижче прикладі об’єкт знаходиться занадто далеко від лівої сторони екрана, щоб використати мою улюблену композицію - використовувати правило третин і мати її на правій стороні екрана. Але так просто просто розширити полотно праворуч, щоб я міг зберегти все важливе в цілості, але отримати композицію, яку я хочу.
Якщо ви хочете продовжувати рухатись і навчитися впоратися з Photoshop, щоб ви могли насправді робити всі ці речі, тоді подвійно переконайтеся, що завантажуєте мою нову халяву під назвою The Ultimate Photoshop Starter Kit. У цьому Початковому наборі я покажу вам, як працюють шари, прості коригувальні шари, як додати oomph за допомогою Levels (важкий інструмент у Photoshop), і ви навіть отримаєте кілька дій Photoshop, щоб пограти та отримати різку різкість зображення для друку та Інтернету.
Це все для цього допису - я сподіваюся, що вам сподобалось, і це дало вам кілька уявлень про те, коли і чому ви можете використовувати Photoshop! Якби це сталося, я б ДІЙСНО вдячний, якщо б ви могли поділитися ним. Закріпіть його на своїх дошках у Pinterest, або поділіться у Facebook чи Twitter, або просто посилайте на блог загалом. дуже дякую!
- Афірмації щодо схуднення! Схуднути, полюбити своє тіло, втратити жир на животі, підсвідова втрата ваги;
- Посібник з харчування 10 класу Дізнайтеся, що потрібно знати для своєї дитини
- 15 продуктів, необхідних для живлення м’язів; Фітнес
- Яблучний сік Як приготувати і розливати в пляшки власний домашній яблучний сік (інструкція, рецепт, з фото
- Розрахунок вашої ідеальної ваги тіла - Live Lean TV